Как да преместите и оразмерите квадратчето за отметка с клетка в Excel?
Обикновено квадратчето за отметка не се променя в работния лист, без значение как преоразмерявате клетката. Тази статия ще ви покаже метод за преместване и оразмеряване на квадратчето за отметка с клетка в Excel.
Квадратче за отметка за преместване и размер с клетка в Excel
Квадратче за отметка за преместване и размер с клетка в Excel
Моля, направете следното, за да преместите и оразмерите квадратчето за отметка с клетката в Excel.
1. Щракнете с десния бутон върху квадратчето за отметка и изберете Контрол на форматиране от менюто с десния бутон, както е показано на екранната снимка по-долу.
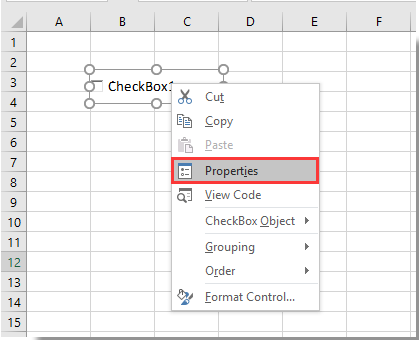
2. В изскачащия диалогов прозорец за контрол на формата изберете опцията Преместване и размер с клетки под раздела Свойства и след това щракнете върху бутона OK. Вижте екранна снимка:
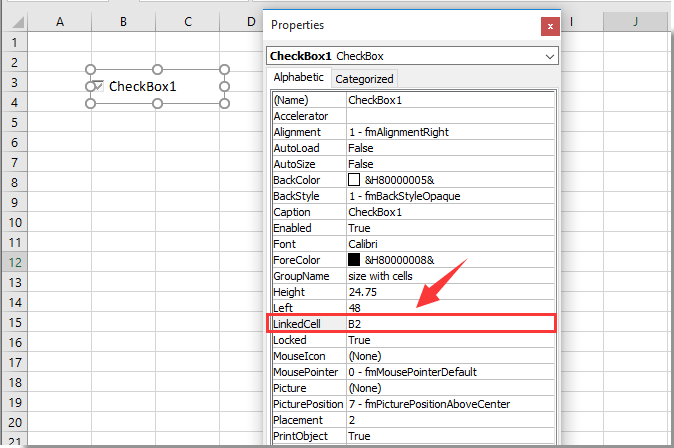
Отсега нататък квадратчето за отметка ще бъде преместено и преоразмерено с клетки в Excel.
Съвет: Ако искате да вмъкнете няколко квадратчета за отметка в избран диапазон групово, можете да опитате Квадратчета за отметка за партидно вмъкване полезност pf Kutools за Excel. Или групово вмъкнете няколко бутона за опции с Бутони за опции за групово вмъкване полезност. Освен това можете да изтриете всички квадратчета за отметка наведнъж с Квадратчета за пакетно изтриване помощна програма, както са показани екранните снимки по-долу. Може да отидеш до безплатно изтегляне Kutools за Excel без ограничение за 30 дни
Още по темата:
- Как да филтрирате данни въз основа на квадратчето за отметка в Excel?
- Как да създадете падащ списък с множество квадратчета за отметка в Excel?
- Как да промените определена стойност или цвят на клетка, когато квадратчето за отметка е отметнато в Excel?
- Как да маркирате клетка или ред с квадратче за отметка в Excel?
- Как да направя цвета на фона на квадратчето за отметка прозрачен в Excel?
Най-добрите инструменти за продуктивност в офиса
Усъвършенствайте уменията си за Excel с Kutools за Excel и изпитайте ефективност, както никога досега. Kutools за Excel предлага над 300 разширени функции за повишаване на производителността и спестяване на време. Щракнете тук, за да получите функцията, от която се нуждаете най-много...

Раздел Office Внася интерфейс с раздели в Office и прави работата ви много по-лесна
- Разрешете редактиране и четене с раздели в Word, Excel, PowerPoint, Publisher, Access, Visio и Project.
- Отваряйте и създавайте множество документи в нови раздели на един и същ прозорец, а не в нови прозорци.
- Увеличава вашата производителност с 50% и намалява стотици кликвания на мишката за вас всеки ден!

