Как да изчисля медианата в обобщена таблица на Excel?
Например, вие сте създали обобщена таблица за статистическо количество продажби на напитки, както е показано на екранната снимка по-долу. Сега искате да добавите медианата на всяка напитка в обобщената таблица, имате ли идея? Тази статия ще представи решение за вашето.
Изчислете медианата в обобщена таблица на Excel
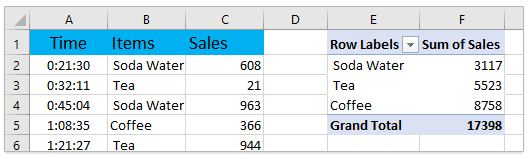
Изчислете медианата в обобщена таблица на Excel
Този метод ще ви насочи да добавите помощна колона за медианите в изходните данни и след това лесно да добавите полето за медиана в обобщената таблица.
1. Вмъкнете празна колона до изходните данни, въведете Медиана като име на колона, въведете формулата =MEDIAN(IF($B$2:$B$31=B2,$C$2:$C$31)) в първата клетка на колоната Median и натиснете Ctrl + Превключване + Въведете клавишите заедно и накрая плъзнете манипулатора за автоматично попълване, за да запълните цялата колона. Вижте екранна снимка:
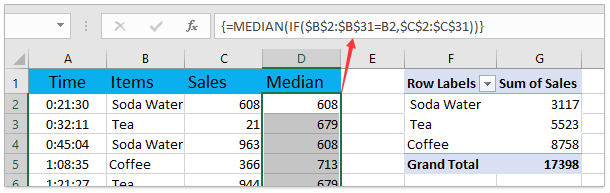
2. Изберете която и да е клетка в обобщената таблица, за да активирате Инструменти за обобщена таблица, А след това върху Анализирам (или Настроики)> Промяна на източника на данни > Промяна на източника на данни. Вижте екранна снимка:

3. В диалоговия прозорец Промяна на източника на данни на обобщена таблица посочете новите източници на данни в Таблица/диапазон и щракнете върху OK бутон. Вижте екранна снимка:
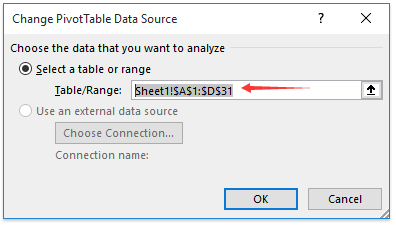
4. Сега Медиана подадена се добавя в Полета на обобщена таблица прозорец, моля, плъзнете Медиана поле към Ценности раздел. Вижте екранна снимка:
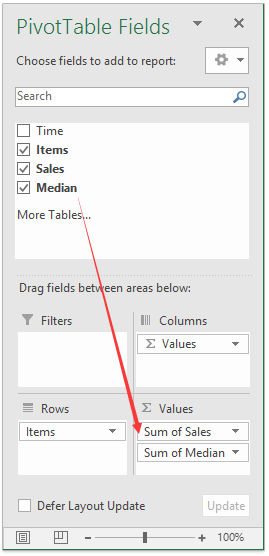
5. В Ценности раздел, моля щракнете върху Медиана поле и изберете Настройки на полето за стойност в падащия списък. Вижте екранна снимка:
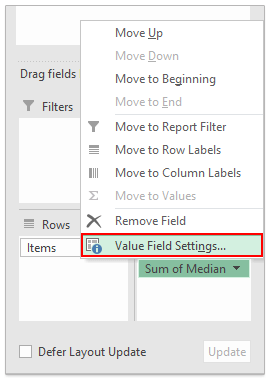
6. В диалоговия прозорец Настройки на полето за стойност изберете Средно аритметично в Обобщаване на полето за стойност по списък под Обобщаване на стойностите по преименувайте името на полето като Медиана (има интервал преди Median) в Персонализирано име и щракнете върху OK бутон. Вижте екранна снимка:
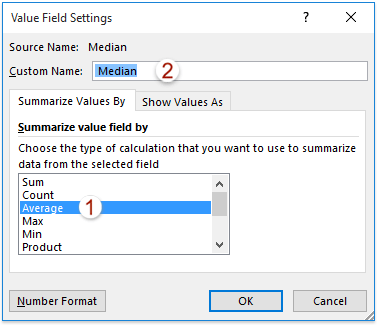
Сега ще видите, че медианата на етикета на всеки ред е добавена в обобщената таблица. Вижте екранна снимка:
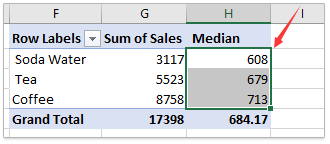
Още по темата:
Как да сортирате по сума в обобщена таблица в Excel?
Най-добрите инструменти за продуктивност в офиса
Усъвършенствайте уменията си за Excel с Kutools за Excel и изпитайте ефективност, както никога досега. Kutools за Excel предлага над 300 разширени функции за повишаване на производителността и спестяване на време. Щракнете тук, за да получите функцията, от която се нуждаете най-много...

Раздел Office Внася интерфейс с раздели в Office и прави работата ви много по-лесна
- Разрешете редактиране и четене с раздели в Word, Excel, PowerPoint, Publisher, Access, Visio и Project.
- Отваряйте и създавайте множество документи в нови раздели на един и същ прозорец, а не в нови прозорци.
- Увеличава вашата производителност с 50% и намалява стотици кликвания на мишката за вас всеки ден!
