Как да покажа текстови етикети в оста X на точкова диаграма в Excel?
Срещали ли сте някога проблем, че текстовите етикети не могат да бъдат показани правилно на оста X на точкова диаграма, както е показано на екранната снимка по-долу? В тази статия представям заобиколен начин за решаване на този проблем.

Показване на текстови етикети по оста X на точкова диаграма
Показване на текстови етикети по оста X на точкова диаграма
Всъщност няма начин да покажем текстови етикети в оста X на точкова диаграма в Excel, но можем да създадем линейна диаграма и да я направим да изглежда като точкова диаграма.
1. Изберете данните, които използвате, и щракнете Поставете > Вмъкване на линейна и площна диаграма > Линия с маркери за да изберете линейна диаграма. Вижте екранна снимка:
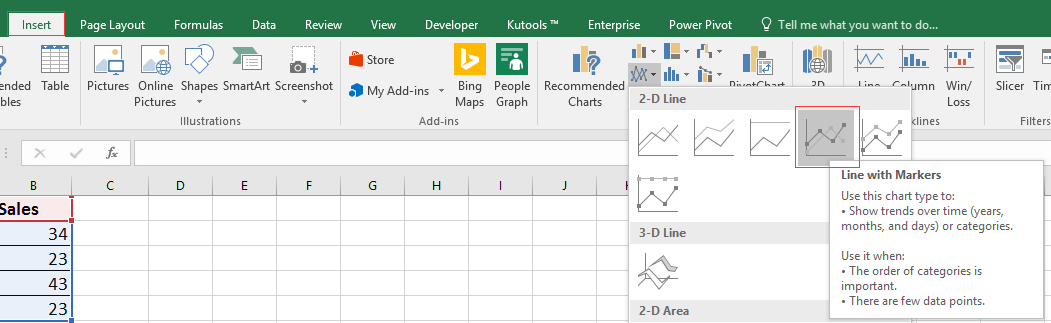
2. След това щракнете с десния бутон върху линията в диаграмата, за да изберете Форматиране на поредица от данни от контекстното меню. Вижте екранна снимка:
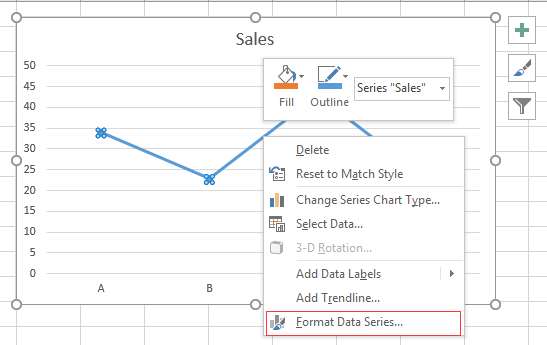
3. В Форматиране на поредица от данни панел, под Запълване и линия кликнете върху Линия за показване на Линия раздел, след което проверете Няма линия опция. Вижте екранна снимка:
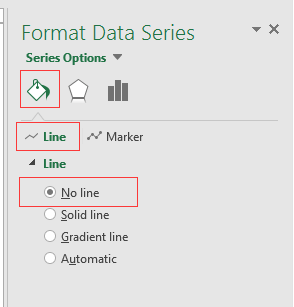
Ако сте в Excel 2010 или 2007, проверете Няма линия в Color Line раздел.
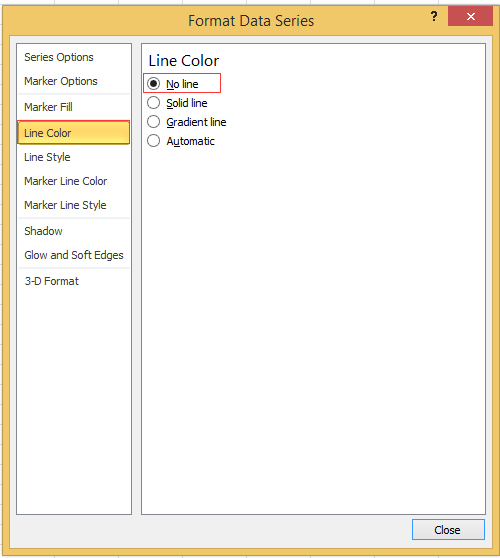
Тогава в диаграмата се показват само маркерите, които изглеждат като точкова диаграма.
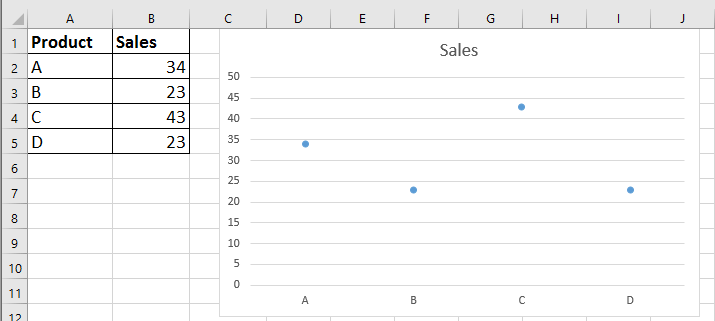
|
Съвет: Ако обикновено използвате сложни диаграми в Excel, което ще бъде обезпокоително, тъй като ги създавате много време, тук с Автоматичен текст инструмент на Kutools за Excel, просто трябва да създадете диаграмите за първи път, след това да добавите диаграмите в панела за автоматичен текст, след което можете да ги използвате повторно навсякъде по всяко време, това, което трябва само да направите, е да промените препратките, за да отговарят на вашите реални нужди. Щракнете за безплатно изтегляне сега. |
Относителни статии:
- Подредена лентова диаграма с условно форматиране в Excel
Този урок представя как да създадете подредена лентова диаграма с условно форматиране, както е показано на екранната снимка по-долу стъпка по стъпка в Excel. - Създаване на действителна диаграма срещу бюджет в Excel стъпка по стъпка
Този урок представя как да създадете подредена лентова диаграма с условно форматиране, както е показано на екранната снимка по-долу стъпка по стъпка в Excel. - Създайте диаграма с дата и час по оста X в Excel
В тази статия представям начина за правилно показване на датата и часа по оста X в диаграмата. - Още уроци за диаграми
Най-добрите инструменти за продуктивност в офиса
Усъвършенствайте уменията си за Excel с Kutools за Excel и изпитайте ефективност, както никога досега. Kutools за Excel предлага над 300 разширени функции за повишаване на производителността и спестяване на време. Щракнете тук, за да получите функцията, от която се нуждаете най-много...

Раздел Office Внася интерфейс с раздели в Office и прави работата ви много по-лесна
- Разрешете редактиране и четене с раздели в Word, Excel, PowerPoint, Publisher, Access, Visio и Project.
- Отваряйте и създавайте множество документи в нови раздели на един и същ прозорец, а не в нови прозорци.
- Увеличава вашата производителност с 50% и намалява стотици кликвания на мишката за вас всеки ден!

