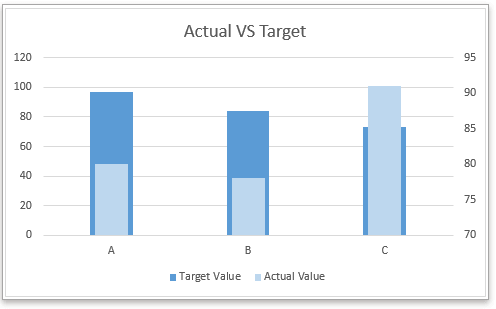Създаване на действителна диаграма срещу бюджет в Excel стъпка по стъпка
В Excel можете да създадете диаграма на действителната спрямо целта, за да покажете дали всеки проект достига целевата стойност, както е показано на екранната снимка по-долу. Тук, в този урок, той представя как да създадете действителна диаграма спрямо бюджет в Excel стъпка по стъпка и как да използвате мощен инструмент за диаграми, за да се справите бързо с тази работа.
Създайте диаграма на действително спрямо бюджета в Excel с 6 стъпки
Целеви стойности като ленти
1. Изберете диапазона от данни и щракнете Поставете > Вмъкване на колонна или лентова диаграма > Групирана колона. Вижте екранна снимка:

2. Във вмъкнатата диаграма щракнете с десния бутон върху Серия Действителна стойност, след това в контекстното меню щракнете Форматиране на поредица от данни.

тип: ако серията от целеви стойности е втората серия в диаграмата, в тази стъпка трябва да щракнете с десния бутон върху серията Целева стойност.
3. При пукане Форматиране на поредица от данни панел (в Excel 2010 или предишни версии има изскачащ диалогов прозорец) отметка Вторична ос опция, след което коригирайте процента в Ширина на пролуката докато Серия действителна стойност lизглежда по-тънък от Серия Целева стойност.

Сега се създава диаграма на действителен спрямо бюджет.
Незадължителни стъпки:
4. Премахнете вторичната ос y.

5. Променете цвета на запълване на серията според нуждите. Щракнете с десния бутон върху Действителен сериализберете Форматиране на поредица от данни в контекстното меню. В Форматиране на поредица от данни панел, под Запълване и линия таб, проверете Плътен пълнеж опция и променете цвета на запълненото Цвят падащ списък. Вижте екранна снимка:

6. Променете заглавието според нуждите си.
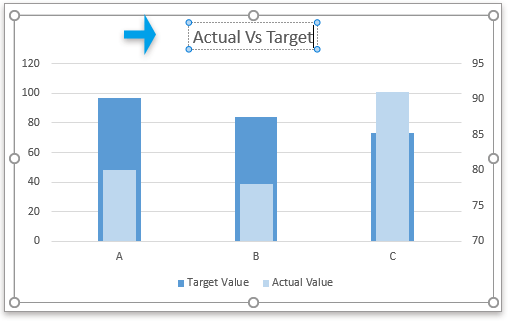
Целеви стойности като линии
1. Изберете диапазона от данни и щракнете Поставете > Вмъкване на колонна или лентова диаграма > Групирана колона. Вижте екранна снимка:

2. Във вмъкнатата диаграма щракнете с десния бутон върху Серия Целева стойност, и щракнете Промяна на типа диаграма на серията в контекстното меню.

3. При пукане Промяна на типа на диаграмата щракнете върху падащия списък до Целева стойност в Изберете типа диаграма и оста за вашите серии от данни раздел, изберете Диаграма на линия с маркери и след това щракнете върху OK. Вижте екранна снимка.
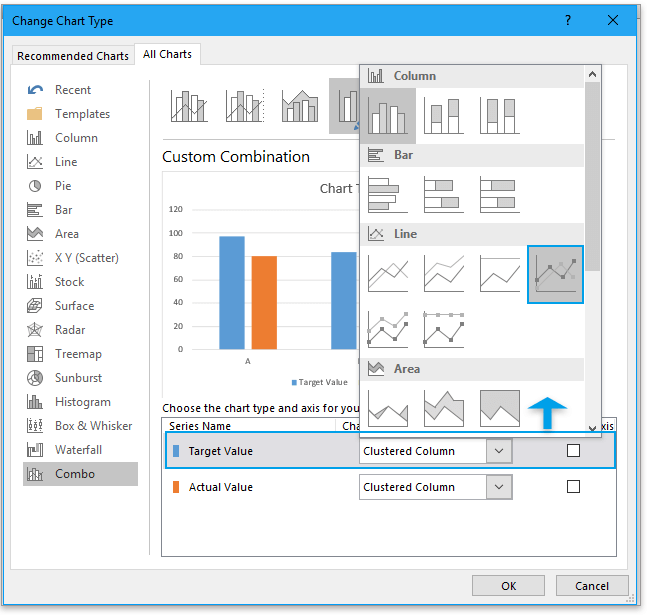
4. Щракнете с десния бутон върху Диаграма на линия с маркериизберете Форматиране на поредица от данни от контекстното меню.

5. В Форматиране на поредица от данни панел, под Запълване и линия раздел, отидете на Линия раздел и проверете Няма линия опция в Опции за линия група.

6. Отиди в Маркер раздел, под Опции за маркери група, проверете Вграден изберете типа линия от падащия списък на Тип, след това променете Размер както ви е нужно.

Сега целевите стойности като линейна диаграма са създадени.
Освен това можете да промените цвета на запълване на серията, заглавието на диаграмата, както е необходимо.
|
Съвет: Ако искате следващия път да използвате диаграмата действително спрямо бюджета, можете да запишете тази диаграма в Автоматичен текст инструмент на Kutools за Excel който може да събира диаграми и да ви позволи да ги използвате повторно навсякъде и по всяко време, това, което трябва само да направите, е да промените препратките на диаграмата, за да отговарят на вашите реални нужди. Щракнете за безплатно изтегляне сега. |
Създайте действителна диаграма спрямо бюджет в Excel с 3 стъпки с помощта на мощен инструмент за диаграми
Ако имате Kutools за Excel инсталиран, можете да приложите Целева и действителна диаграма инструмент от Графики група за бързо решаване на тази задача с 3 кликвания.
| Kutools за Excel, с повече от 300 удобни функции, прави работата ви по-лесна. | ||
След безплатно инсталиране Kutools за Excel, моля, направете следното:
1. кликване Kutools > Графики > Напредък > Целева и действителна диаграма.
2. В Действителна срещу целева диаграма изберете един тип диаграма, който искате да създадете в Тип диаграма раздел, след което изберете x етикети, целеви стойности и действителни стойности, колкото ви е необходимо.
3. кликване Ok, тогава е създадена целева срещу действителна диаграма.

тип:
1. ако за първи път използвате този инструмент, можете да щракнете върху Проба бутон, за да покаже как работи този инструмент.
2. можете да промените цвета на диаграмата в формат раздел в Excel.
Примерен файл
Създайте шаблон за диаграма на камбановидна крива в Excel
Диаграмата на камбановата крива, наречена като нормално вероятностно разпределение в статистиката, обикновено се прави, за да показва вероятните събития, а горната част на камбановата крива показва най-вероятното събитие. В тази статия ще ви напътствам да създадете диаграма с камбановидна крива с вашите собствени данни.
Прекъсване на диаграмата в Excel
Когато има извънредно големи или малки серии/точки в изходните данни, малките серии/точки няма да бъдат достатъчно точни в диаграмата. В тези случаи някои потребители може да поискат да прекъснат оста и да направят прецизни както малки серии, така и големи серии едновременно.
Преместете оста X на диаграмата под отрицателни стойности/нула/дъно в Excel
Когато в изходните данни съществуват отрицателни данни, оста X на диаграмата остава в средата на диаграмата. За да изглежда добре, някои потребители може да искат да преместят оста X под отрицателните етикети, под нулата или на дъното в диаграмата в Excel.
Създайте балонна диаграма в Excel
В Excel балонната диаграма е вариант на точкова диаграма и нейните данни са насочени като балон. И ако всяка ваша серия има три данни, както е показано по-долу, създаването на балонна диаграма ще бъде добър избор за ярко показване на серията от данни.
Създайте балонна диаграма с множество серии в Excel
Този урок ще ви каже как да създадете балонна диаграма с множество серии в Excel стъпка по стъпка.
Най-добрите инструменти за производителност в офиса
Kutools за Excel решава повечето от вашите проблеми и увеличава вашата производителност с 80%
- Супер Формула Бар (лесно редактиране на няколко реда текст и формула); Оформление за четене (лесно четене и редактиране на голям брой клетки); Поставяне във филтриран диапазон...
- Обединяване на клетки/редове/колони и съхраняване на данни; Съдържание на разделени клетки; Комбинирайте дублиращи се редове и сума/средно... Предотвратяване на дублиращи се клетки; Сравнете диапазони...
- Изберете Дублиран или Уникален редове; Изберете Празни редове (всички клетки са празни); Super Find и Fuzzy Find в много работни тетрадки; Произволен избор...
- Точно копие Множество клетки без промяна на референтната формула; Автоматично създаване на препратки към множество листа; Вмъкване на куршуми, квадратчета за отметка и други...
- Любими и бързо вмъкнати формули, диапазони, диаграми и снимки; Шифроване на клетки с парола; Създаване на пощенски списък и изпращайте имейли...
- Извличане на текст, Добавяне на текст, Премахване по позиция, Премахване на пространството; Създаване и отпечатване на междинни суми за пейджинг; Конвертиране на съдържание и коментари между клетки...
- Супер филтър (запазване и прилагане на филтърни схеми към други листове); Разширено сортиране по месец/седмица/ден, честота и други; Специален филтър с удебелен шрифт, курсив...
- Комбинирайте работни тетрадки и работни листове; Обединяване на таблици въз основа на ключови колони; Разделете данните на няколко листа; Пакетно конвертиране на xls, xlsx и PDF...
- Групиране на обобщена таблица по номер на седмицата, ден от седмицата и други... Показване на отключени, заключени клетки с различни цветове; Маркирайте клетки, които имат формула/име...

- Разрешете редактиране и четене с раздели в Word, Excel, PowerPoint, Publisher, Access, Visio и Project.
- Отваряйте и създавайте множество документи в нови раздели на един и същ прозорец, а не в нови прозорци.
- Увеличава вашата производителност с 50% и намалява стотици кликвания на мишката за вас всеки ден!