Как да изпратите имейл до имейл адреси, посочени в клетки в Excel?
Да предположим, че имате списък с имейл адреси и сега искате да изпратите имейл съобщение до тези имейл адреси групово директно в Excel. Как да го постигнем? Тази статия ще ви покаже методи за изпращане на имейл до множество имейл адреси, посочени в клетки в Excel.
Изпращайте имейл до имейл адреси, посочени в клетки в Excel с VBA
Лесно изпращайте имейл до имейл адреси, посочени в клетки с Kutools за Excel
Изпращайте имейл до имейл адреси, посочени в клетки в Excel с VBA
Следният VBA код може да ви помогне да изпращате имейли до посочените имейл адреси в Excel. Моля, направете следното.
1. В работния лист съдържа имейл адресите, до които трябва да изпращате имейли, натиснете Друг + F11 клавиши едновременно, за да отворите Microsoft Visual Basic за приложения прозорец.
2. В откриването Microsoft Visual Basic за приложения прозорец, моля щракнете Инструменти > Препратки както е показано на екранната снимка по-долу.

3. В Препратки – VBAProject диалогов прозорец, моля, намерете и проверете Обектна библиотека на Microsoft Outlook опция и след това щракнете върху OK бутон.
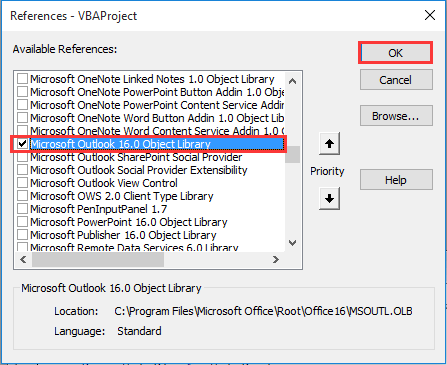
4. След това кликнете Поставете > Модули. След това копирайте и поставете долния VBA код в прозореца на модула.
VBA код: Изпратете имейл до имейл адреси, посочени в клетки в Excel
Sub SendEmailToAddressInCells()
Dim xRg As Range
Dim xRgEach As Range
Dim xRgVal As String
Dim xAddress As String
Dim xOutApp As Outlook.Application
Dim xMailOut As Outlook.MailItem
On Error Resume Next
xAddress = ActiveWindow.RangeSelection.Address
Set xRg = Application.InputBox("Please select email address range", "KuTools For Excel", xAddress, , , , , 8)
If xRg Is Nothing Then Exit Sub
Application.ScreenUpdating = False
Set xOutApp = CreateObject("Outlook.Application")
Set xRg = xRg.SpecialCells(xlCellTypeConstants, xlTextValues)
For Each xRgEach In xRg
xRgVal = xRgEach.Value
If xRgVal Like "?*@?*.?*" Then
Set xMailOut = xOutApp.CreateItem(olMailItem)
With xMailOut
.To = xRgVal
.Subject = "Test"
.Body = "Dear " _
& vbNewLine & vbNewLine & _
"This is a test email " & _
"sending in Excel"
.Display
'.Send
End With
End If
Next
Set xMailOut = Nothing
Set xOutApp = Nothing
Application.ScreenUpdating = True
End SubЗабележка: Моля, посочете темата и тялото на имейла си и в двете .Subject = "тест" намлява .Body = "Уважаеми " _ & vbNewLine & vbNewLine & _ "Това е тестов имейл" & _ "изпращане в Excel" редове в кода.
5. Натисни F5 ключ за изпълнение на кода. В откриването Kutools за Excel в диалоговия прозорец, моля, изберете диапазона, който съдържа имейл адресите, на които ще изпращате имейли, и след това щракнете върху OK бутон. Вижте екранна снимка:
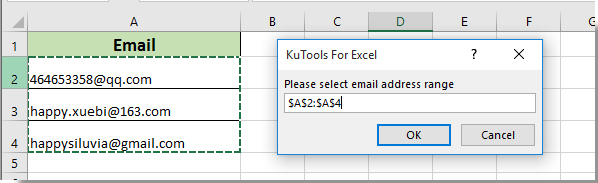
След това се създават имейли въз основа на избрани имейл адреси, както е показано на екранната снимка по-долу. Моля, щракнете върху Изпрати бутони за изпращане на тези имейли.

бележки:
Изпратете имейл до имейл адреси, посочени в клетки с Kutools за Excel
Този раздел ще ви препоръча Изпращане на имейли полезност на Kutools за Excel. С тази помощна програма можете лесно да изпращате имейли до имейл адреси, посочени в клетки в Excel. Моля, направете следното.
Преди да кандидатствате Kutools за Excel, Моля те първо го изтеглете и инсталирайте.
1. Изберете имейл адресите със заглавната клетка във вашия работен лист, след което щракнете Kutools плюс > Изпращане на имейли.

2. При изскачане Изпращане на имейли диалогов прозорец, моля, направете следните конфигурации:
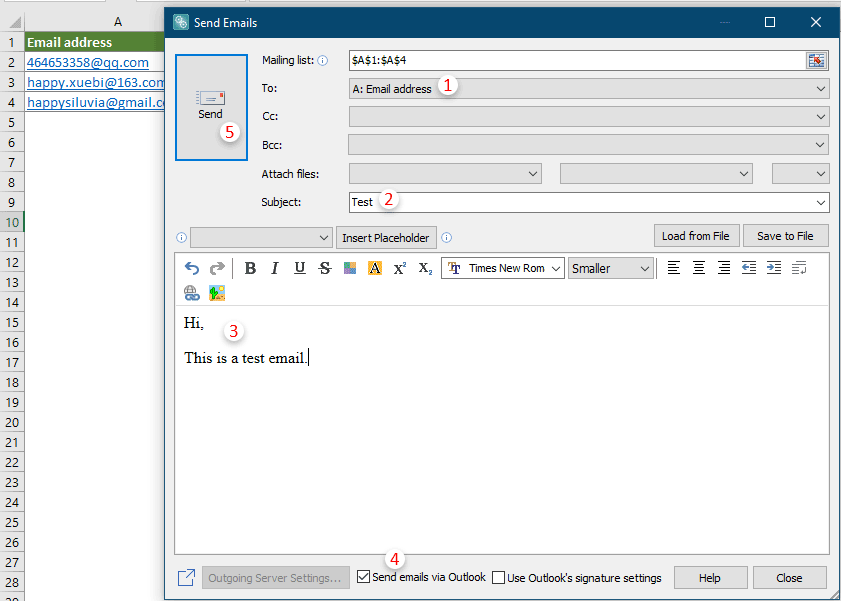
3. След това a Kutools за Excel се появява диалогов прозорец, за да ви каже колко имейла са изпратени. Моля, щракнете върху OK и затворете Изпращане на имейли диалогов прозорец. Вижте екранна снимка:
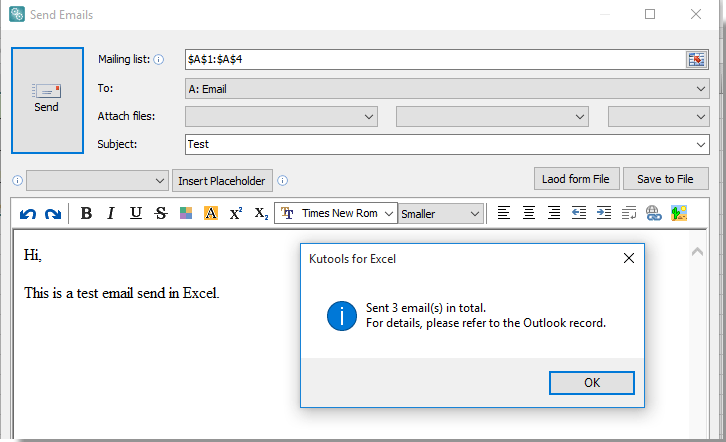
бележки:
Ако искате да имате безплатен пробен период (30 дни) на тази помощна програма, моля, щракнете, за да го изтеглитеи след това преминете към прилагане на операцията съгласно горните стъпки.
Демонстрация: Изпратете имейл до имейл адреси, посочени в клетки с Kutools за Excel
Още по темата:
- Как да изпратите имейл с копиране и поставяне на определен диапазон в тялото на имейл в Excel?
- Как да изпратите имейл с множество прикачени файлове в Excel?
- Как да вмъкна подпис в имейл на Outlook при изпращане от vba в Excel?
- Как да изпратите имейл, ако срокът е спазен в Excel?
- Как автоматично да изпращате имейл въз основа на стойността на клетката в Excel?
Най-добрите инструменти за продуктивност в офиса
Усъвършенствайте уменията си за Excel с Kutools за Excel и изпитайте ефективност, както никога досега. Kutools за Excel предлага над 300 разширени функции за повишаване на производителността и спестяване на време. Щракнете тук, за да получите функцията, от която се нуждаете най-много...

Раздел Office Внася интерфейс с раздели в Office и прави работата ви много по-лесна
- Разрешете редактиране и четене с раздели в Word, Excel, PowerPoint, Publisher, Access, Visio и Project.
- Отваряйте и създавайте множество документи в нови раздели на един и същ прозорец, а не в нови прозорци.
- Увеличава вашата производителност с 50% и намалява стотици кликвания на мишката за вас всеки ден!
