Как да създадете падащ списък от друг падащ списък в Excel?
В този урок представям начина за създаване на падащ списък от друг падащ списък, както е показано на екранната снимка по-долу в Excel.
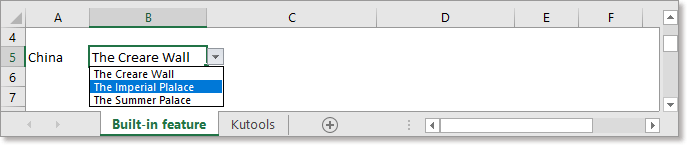
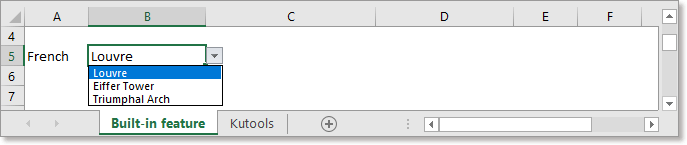
Създайте падащ списък от друг падащ списък, като използвате Имена
Създайте падащ списък от друг падащ списък с удобен инструмент
Лесно създайте динамичен падащ списък на две нива или няколко нива в Excel
|
| В Excel създаването на падащ списък на две или няколко нива е сложно. Тук Динамичен падащ списък полезност на Kutools за Excel може да ви направи услуга. Това, което трябва само да направите, е да подредите данните, както е показано в примера, след това да изберете диапазона от данни и изходния диапазон, след което да го оставите на помощната програма. Кликнете за 30 дни безплатен пробен период! |
 |
| Kutools за Excel: с повече от 300 удобни добавки за Excel, безплатни за изпробване без ограничение за 30 дни. |
Например, ето някои имена на държави и всяка страна има свои собствени живописни места и сега искам да създам първия падащ списък за името на държавата и след това да създам втория падащ списък за живописните места, което означава, че Мога да избера само пейзажа от втория падащ списък въз основа на избраната държава в първия падащ списък.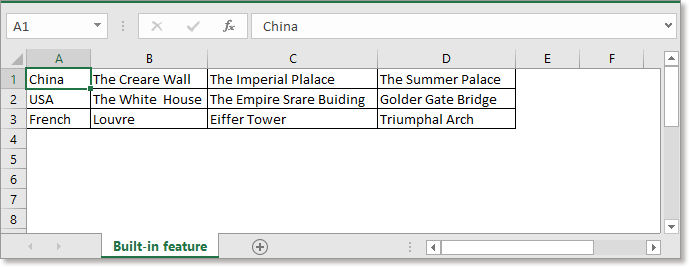
1. Изберете имената на държавите, отидете на Име кутия, дайте име за диапазона, натиснете Въведете ключ. Вижте екранна снимка:
2. Дефинирайте живописните клетки на всяка страна като наименуван диапазон и име с име на държава. Вижте екранна снимка:


3. След това изберете клетка, която искате да създадете в първия падащ списък, и щракнете Дата > Потвърждаване на данните > Потвърждаване на данните. Вижте екранна снимка: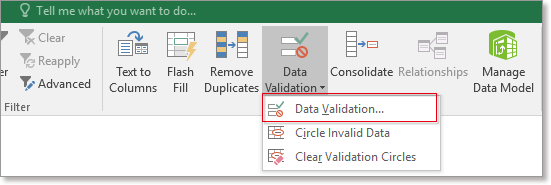
4. В Потвърждаване на данните диалогов прозорец под Настройки раздела, изберете списък от Позволете раздел и тип = Държава в източник текстово поле, Държава е името на диапазона, който давате на окръзите в стъпка 1. Вижте екранна снимка:
5, щракнете OK. Първият падащ списък е създаден.
Сега да създадете втория падащ списък.
6. Изберете клетка, която искате да създадете във втория падащ списък, щракнете Дата > Потвърждаване на данните > Потвърждаване на данните.
7. В Потвърждаване на данните диалогов прозорец под Настройки раздела, изберете списък от Позволете списък и тип
в източник текстово поле, $A$5 е клетката, в която създавате първия падащ списък. Вижте екранна снимка: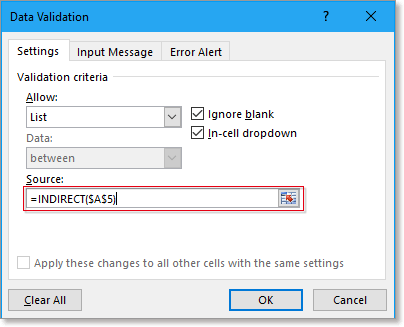
8. кликнете OK. Сега е създаден вторият падащ списък. Вижте екранни снимки: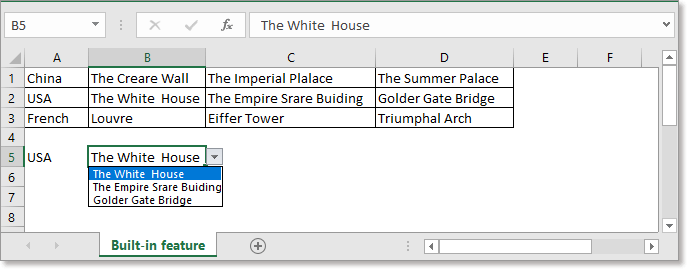
Ако искате да създадете падащ списък от друг много по-бързо и лесно, то Динамичен падащ списък of Kutools за Excel ще бъде добър помощник за вас.
| Kutools за Excel, с повече от 300 удобни функции, прави работата ви по-лесна. | ||
След безплатно инсталиране Kutools за Excel, моля, направете следното:
1. Първо поставете оригиналните данни, както е показано на екранната снимка по-долу
2. Изберете данните, щракнете Kutools > Падащ списък > Динамичен падащ списък.
3. В изскачащия диалогов прозорец поставете отметка Режим A: падащ списък в зависимост от 2 нива опция и след това проверете Списък за хоризонтално разположение квадратчето за отметка и изберете изходния диапазон (броят на изходните колони трябва да е равен на броя на колоните с оригинални данни. Щракнете Ok.
Сега зависимият падащ списък е създаден.

Как да цветно кодиран падащ списък в Excel?
В Excel създаването на падащ списък може да ви помогне много и понякога трябва да оцветите стойностите на падащия списък в зависимост от съответните избрани. Например, създадох падащ списък с имената на плодовете, когато избера Apple, клетката трябва автоматично да се оцвети в червено, а когато избера Orange, клетката може да бъде оцветена в оранжево...
Как да задам/покажа предварително избрана стойност за падащ списък в Excel?
По подразбиране общият падащ списък, който сте създали, се показва празен, преди да изберете една стойност от списъка, но в някои случаи може да искате да покажете или зададете предварително избрана стойност/стойност по подразбиране за падащия списък, преди потребителите да изберат една от Списъкът...
Как да актуализирате автоматично падащия списък в Excel?
В Excel, ако добавите нови данни в клетката под оригиналния диапазон от данни, относителният падащ списък не може да бъде актуализиран. Тук ще ви кажа добър начин за автоматично актуализиране на падащия списък при добавяне на нови данни към оригиналните данни.
Най-добрите инструменти за продуктивност в офиса
Усъвършенствайте уменията си за Excel с Kutools за Excel и изпитайте ефективност, както никога досега. Kutools за Excel предлага над 300 разширени функции за повишаване на производителността и спестяване на време. Щракнете тук, за да получите функцията, от която се нуждаете най-много...

Раздел Office Внася интерфейс с раздели в Office и прави работата ви много по-лесна
- Разрешете редактиране и четене с раздели в Word, Excel, PowerPoint, Publisher, Access, Visio и Project.
- Отваряйте и създавайте множество документи в нови раздели на един и същ прозорец, а не в нови прозорци.
- Увеличава вашата производителност с 50% и намалява стотици кликвания на мишката за вас всеки ден!
