Как да предотвратите въвеждането на данни в конкретни клетки на работен лист в Excel?
Да предположим, че има няколко клетки в работен лист, в които трябва да попречите на други да въвеждат данни. В тази статия говорим за това как да предотвратим въвеждането на данни в конкретни клетки на работен лист в Excel. Моля, прегледайте статията за подробности.
Предотвратете въвеждането на данни в конкретна клетка с валидиране на данни
Предотвратете въвеждането на данни в определени клетки, като защитите работния лист
Предотвратете въвеждането на данни в конкретни клетки с Kutools за Excel
Предотвратете въвеждането на данни в конкретна клетка с валидиране на данни
Ако просто искате да предотвратите въвеждане на данни в определени клетки, но да разрешите изтриване на данни, можете да опитате метода за валидиране на данни.
1. Изберете клетките, от които се нуждаете, за да предотвратите въвеждане на данни, след което щракнете Дата > Потвърждаване на данните > Потвърждаване на данните. Вижте екранна снимка:

2. В Потвърждаване на данните диалогов прозорец, под Настройки , изберете Дължина на текста от Позволете падащ списък, изберете опция равно на от падащия списък равно на, след което въведете число 0 ив полето за дължина.
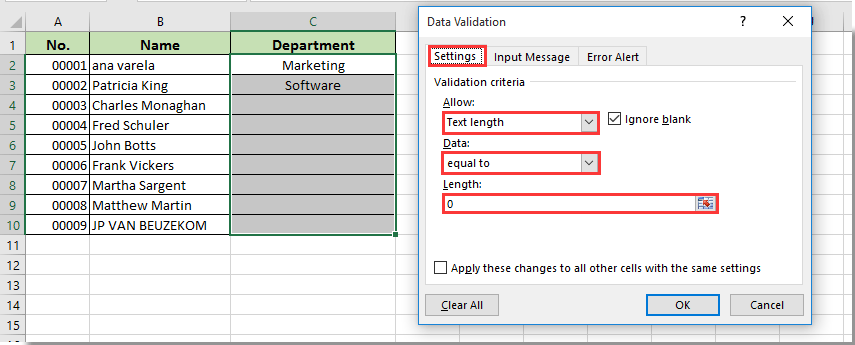
3. Щракнете върху Предупреждение за грешка раздел, въведете съобщение в Съобщение за грешка поле, което ще използвате, за да напомняте на другите, когато се опитват да въвеждат данни в определени клетки. И след това щракнете върху OK бутон.

Отсега нататък въвеждането на данни в тези посочени клетки ще доведе до грешка, както е показано на екранната снимка по-долу.
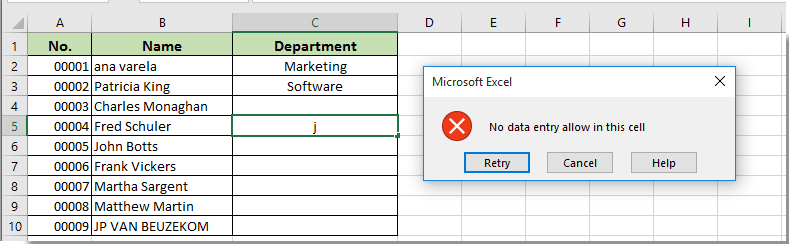
Забележка: Можете да премахнете данни от този диапазон. Но след премахване на данни от диапазона, не може да бъде разрешено въвеждане на данни.
Предотвратете въвеждането на данни в определени клетки, като защитите работния лист
Този раздел ще говори за предотвратяване на въвеждане на данни в конкретни клетки чрез защита на работния лист.
1. Щракнете върху  бутон в горния ляв ъгъл на работния лист, за да изберете всички клетки. След това натиснете Ctrl + 1 клавиши едновременно, за да отворите Форматиране на клетки диалогов прозорец.
бутон в горния ляв ъгъл на работния лист, за да изберете всички клетки. След това натиснете Ctrl + 1 клавиши едновременно, за да отворите Форматиране на клетки диалогов прозорец.
2. В Форматиране на клетки диалогов прозорец, отидете на Защита , премахнете отметката от Заключен и след това щракнете върху OK бутон. Вижте екранна снимка:
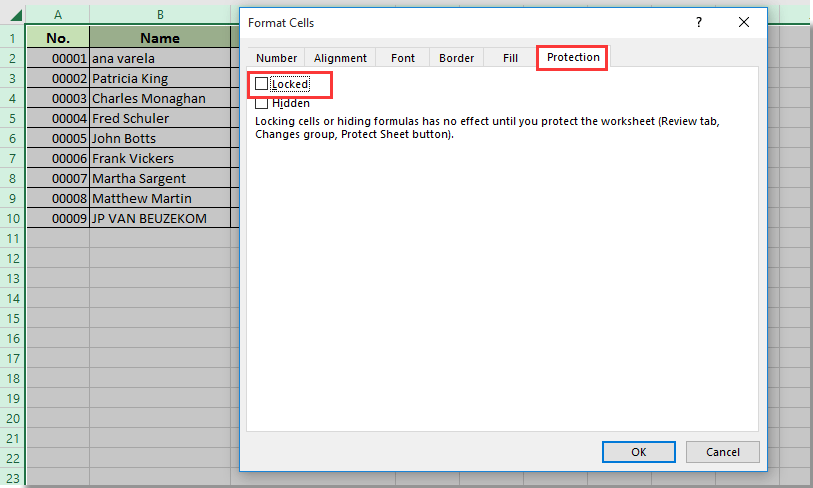
3. Изберете само клетките, в които трябва да предотвратите въвеждането на данни, натиснете Ctrl + 1 ключове отново, за да отворите Форматиране на клетки диалогов прозорец. отидете на Защита раздела в Форматиране на клетки диалоговия прозорец, проверете Заключен и след това щракнете върху OK бутон.
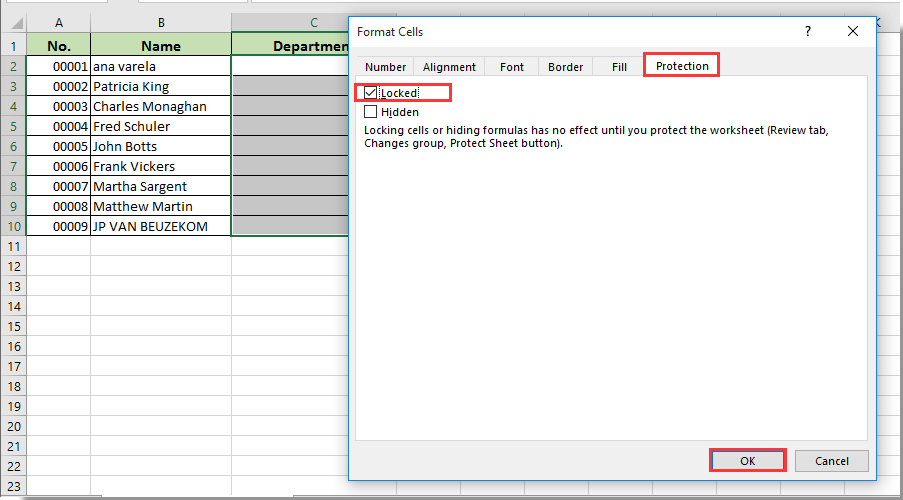
4. Сега трябва да защитите работния лист, като щракнете Оценки на посетители > Защита на листа, като посочите и потвърдите паролата в Защита на листа намлява потвърди парола диалогови прозорци, както е показано на екранната снимка по-долу.

Отсега нататък не се разрешава въвеждане на данни в този диапазон от клетки, както и изтрити или модифицирани данни.
Предотвратете въвеждането на данни в конкретни клетки с Kutools за Excel
Можете да опитате помощните програми на Kutools за Excel за да предотвратите въвеждането на данни в определени клетки във вашия работен лист. Моля, направете следното.
Преди да кандидатствате Kutools за Excel, Моля те първо го изтеглете и инсталирайте.
1. кликване Kutools плюс > Дизайн на работен лист за да активирате Дизайн раздела.

2. Щракнете върху  бутон в горния ляв ъгъл на работния лист, за да изберете всички клетки. Кликнете Избор Отключване под Дизайн раздел. И след това щракнете върху OK бутон в изскачащия прозорец Kutools за Excel диалогов прозорец.
бутон в горния ляв ъгъл на работния лист, за да изберете всички клетки. Кликнете Избор Отключване под Дизайн раздел. И след това щракнете върху OK бутон в изскачащия прозорец Kutools за Excel диалогов прозорец.
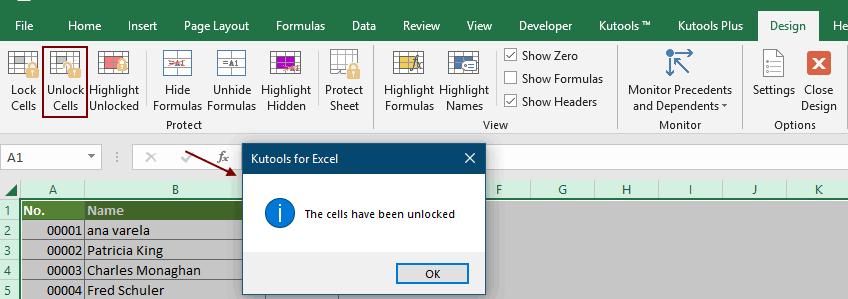
3. Изберете клетките, в които трябва да предотвратите въвеждане на данни, щракнете Изборът е заключен под Дизайн раздел. И след това щракнете върху OK бутон в изскачащия прозорец Kutools за Excel диалогов прозорец, както е показано на екранната снимка по-долу.
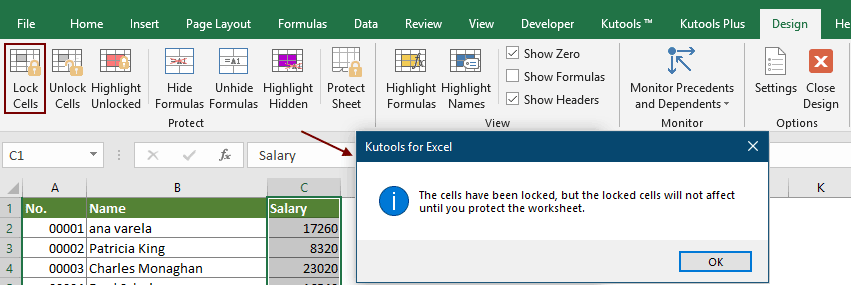
4. Сега щракнете Защита на листа под Дизайн раздел, като посочите и потвърдите паролата в Защита на листа намлява потвърди парола диалогови прозорци, както е показано на екранната снимка по-долу.

Отсега нататък не се разрешава въвеждане на данни в този диапазон от клетки, както и изтрити или модифицирани данни.
Ако искате да имате безплатен пробен период (30 дни) на тази помощна програма, моля, щракнете, за да го изтеглитеи след това преминете към прилагане на операцията съгласно горните стъпки.
Свързани статии:
- Как да предотвратите празни или липсващи записи в клетки в Excel?
- Как да предотвратите избора на множество работни листове в Excel?
- Как да предотвратите изтриването на определен работен лист в Excel?
- Как да предотвратите изтриването на конкретно съдържание на клетка в Excel?
Най-добрите инструменти за продуктивност в офиса
Усъвършенствайте уменията си за Excel с Kutools за Excel и изпитайте ефективност, както никога досега. Kutools за Excel предлага над 300 разширени функции за повишаване на производителността и спестяване на време. Щракнете тук, за да получите функцията, от която се нуждаете най-много...

Раздел Office Внася интерфейс с раздели в Office и прави работата ви много по-лесна
- Разрешете редактиране и четене с раздели в Word, Excel, PowerPoint, Publisher, Access, Visio и Project.
- Отваряйте и създавайте множество документи в нови раздели на един и същ прозорец, а не в нови прозорци.
- Увеличава вашата производителност с 50% и намалява стотици кликвания на мишката за вас всеки ден!

