Как да предотвратите изтриването на конкретно съдържание на клетка в Excel?
Тази статия говори за предотвратяване на изтриването на конкретно съдържание на клетка в Excel. Можете да го постигнете с методите в тази статия.
Предотвратете изтриването на конкретно съдържание на клетка, като защитите работния лист
Предотвратете изтриването на конкретно съдържание на клетка с помощта на VBA код
Предотвратете изтриването на конкретно съдържание на клетка, като защитите работния лист
По подразбиране всички клетки в работния лист са заключени. Ако искате да предотвратите изтриването на конкретно съдържание на клетка и да направите други клетки редактируеми след защита, моля, направете следното.
1. Щракнете върху  бутон в горния ляв ъгъл на работния лист, за да изберете целия работен лист. След това натиснете Ctrl + 1 за да отворите Форматиране на клетки диалогов прозорец.
бутон в горния ляв ъгъл на работния лист, за да изберете целия работен лист. След това натиснете Ctrl + 1 за да отворите Форматиране на клетки диалогов прозорец.
2. При изскачане Форматиране на клетки диалогов прозорец, премахнете отметката от Заключен вариант по Защита , след което щракнете върху бутона OK бутон. Вижте екранна снимка:

3. Изберете клетките, чието съдържание не искате да бъде изтрито, натиснете Ctrl + 1 ключ за отваряне на Форматиране на клетки диалогов прозорец отново, проверете Заключен вариант по Защита , след което щракнете върху бутона OK бутон.

4. Сега щракнете Оценки на посетители > Защита на листа, след което посочете и потвърдете паролата си и в двете Защита на листа намлява потвърди парола диалогови прозорци.

Сега работният лист е защитен. И определеното съдържание на клетката няма да бъде изтрито повече.
Предотвратете изтриването на конкретно съдържание на клетка с помощта на VBA код
Освен горните два метода, можете да стартирате VBA код, за да предотвратите изтриването на конкретно съдържание на клетка в работен лист. Моля, направете следното.
1. Отворете работния лист, който съдържа съдържанието на клетката, което не искате да бъде изтрито, щракнете с десния бутон върху раздела Лист и след това щракнете върху Преглед на кода от менюто с десен бутон.
2. Копирайте и поставете долния VBA код в прозореца Код на Microsoft Visual Basic за приложения прозорец.
VBA код: Предотвратете изтриването на конкретно съдържание на клетка в Excel
Private Sub Worksheet_Change(ByVal Target As Range)
If Intersect(Target, Range("A1:E7")) Is Nothing Then Exit Sub
On Error GoTo ExitPoint
Application.EnableEvents = False
If Not IsDate(Target(1)) Then
Application.Undo
MsgBox " You can't delete cell contents from this range " _
, vbCritical, "Kutools for Excel"
End If
ExitPoint:
Application.EnableEvents = True
End SubЗабележка: В кода A1:E17 е диапазонът, чието съдържание на клетката ще предотвратите изтриването. Можете да промените гамата според вашите нужди.
Отсега нататък, когато се опитвате да изтриете съдържанието на клетка от диапазон A1:E17, ще получите a Kutools за Excel диалоговия прозорец, както е показано на екранната снимка по-долу, моля, щракнете върху OK бутон.
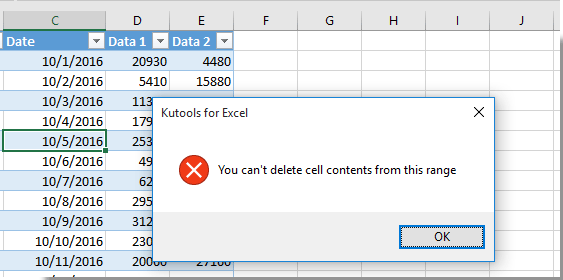
Свързани статии:
- Как да предотвратите изтриването на определен работен лист в Excel?
- Как да предотвратите избора на множество работни листове в Excel?
Най-добрите инструменти за продуктивност в офиса
Усъвършенствайте уменията си за Excel с Kutools за Excel и изпитайте ефективност, както никога досега. Kutools за Excel предлага над 300 разширени функции за повишаване на производителността и спестяване на време. Щракнете тук, за да получите функцията, от която се нуждаете най-много...

Раздел Office Внася интерфейс с раздели в Office и прави работата ви много по-лесна
- Разрешете редактиране и четене с раздели в Word, Excel, PowerPoint, Publisher, Access, Visio и Project.
- Отваряйте и създавайте множество документи в нови раздели на един и същ прозорец, а не в нови прозорци.
- Увеличава вашата производителност с 50% и намалява стотици кликвания на мишката за вас всеки ден!

