Как да изброя всички съвпадащи екземпляри на стойност в Excel?
Както е показана лявата екранна снимка, трябва да намерите и изброите всички екземпляри на съвпадение на стойност „Linda“ в таблицата. Как да го постигнем? Моля, опитайте методите в тази статия.
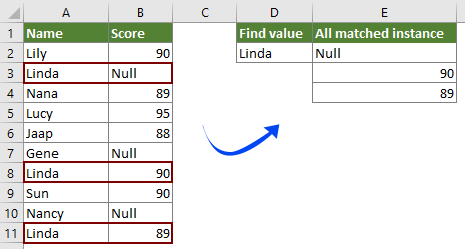
Избройте всички съвпадащи екземпляри на стойност с формула за масив
Лесно избройте само първия съвпадащ екземпляр на стойност с Kutools за Excel
Още уроци за VLOOKUP...
Избройте всички съвпадащи екземпляри на стойност с формула за масив
Със следната формула за масив можете лесно да изброите всички съвпадащи екземпляри на стойност в определена таблица в Excel. Моля, направете следното.
1. Изберете празна клетка, за да изведете първия съответстващ екземпляр, въведете формулата по-долу в нея и след това натиснете Ctrl + Превключване + Въведете клавиши едновременно.
=INDEX($B$2:$B$11, SMALL(IF($D$2=$A$2:$A$11, ROW($A$2:$A$11)-ROW($A$2)+1), ROW(1:1)))
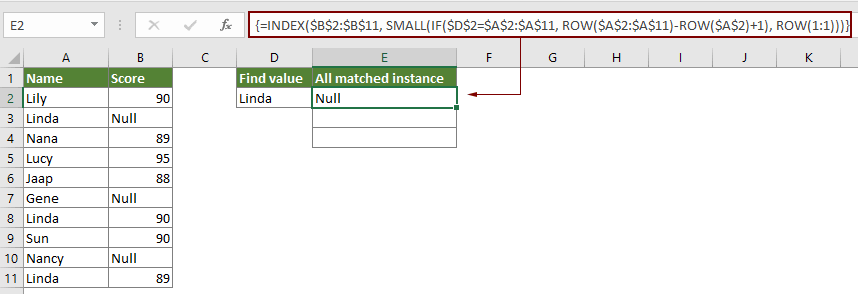
Забележка: Във формулата B2:B11 е диапазонът, в който се намират съответстващите екземпляри. A2:A11 е диапазонът, съдържащ определената стойност, на базата на която ще изброите всички екземпляри. И D2 съдържа определената стойност.
2. Продължете да избирате клетката с резултати, след което плъзнете манипулатора за попълване надолу, за да получите другите съответстващи екземпляри.
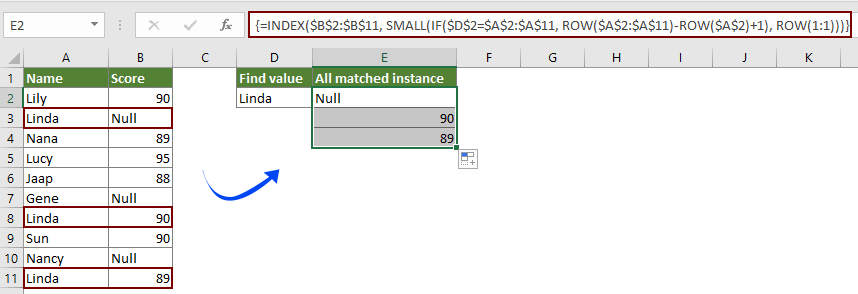
Лесно избройте само първия съвпадащ екземпляр на стойност с Kutools за Excel
Можете лесно да намерите и изброите първия съвпадащ екземпляр на стойност с Потърсете стойност в списъка функция на Kutools за Excel без запомняне на формули. Моля, направете следното.
Преди да кандидатствате Kutools за Excel, Моля те първо го изтеглете и инсталирайте.
1. Изберете празна клетка, в която ще поставите първия съответстващ екземпляр, след което щракнете Kutools > Помощник за формула > Помощник за формула.
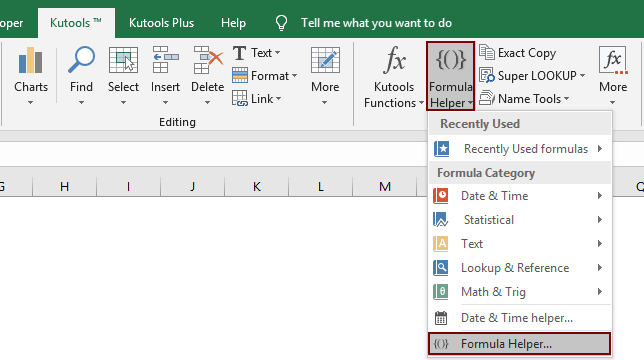
2. В Помощник за формули диалогов прозорец, трябва да:
Съвети: Можете да проверите филтър въведете ключовата дума в текстовото поле, за да филтрирате бързо формулата, от която се нуждаете.
Съвети: Номерът на колоната се базира на избрания брой колони, ако изберете четири колони и това е 3-тата колона, трябва да въведете номер 3 в Колона кутия.
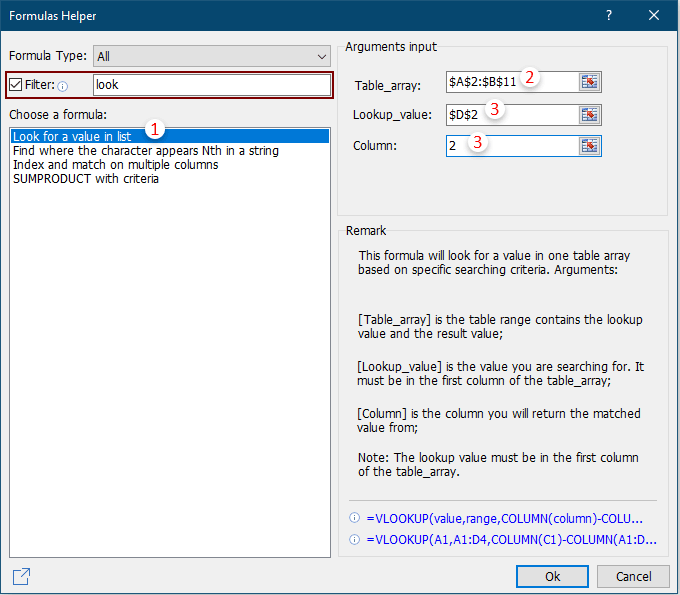
Тогава първият съвпадащ екземпляр на дадената стойност е посочен, както е показано на екранната снимка по-долу.
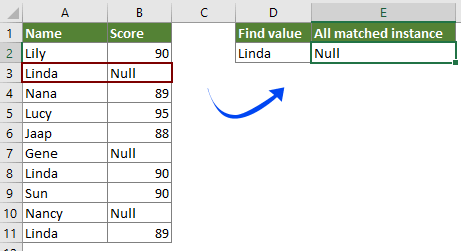
Ако искате да имате безплатен пробен период (30 дни) на тази помощна програма, моля, щракнете, за да го изтеглитеи след това преминете към прилагане на операцията съгласно горните стъпки.
Свързани статии
Vlookup стойности в множество работни листове
Можете да приложите функцията vlookup, за да върнете съответстващите стойности в таблица на работен лист. Въпреки това, ако трябва да направите vlookup стойност в множество работни листове, как можете да го направите? Тази статия предоставя подробни стъпки, които да ви помогнат лесно да разрешите проблема.
Vlookup и връщане на съответстващи стойности в множество колони
Обикновено прилагането на функцията Vlookup може да върне съвпадащата стойност само от една колона. Понякога може да се наложи да извлечете съответстващи стойности от множество колони въз основа на критериите. Ето го решението за вас.
Vlookup за връщане на множество стойности в една клетка
Обикновено, когато прилагате функцията VLOOKUP, ако има няколко стойности, които отговарят на критериите, можете да получите резултата само от първата. Ако искате да върнете всички съответстващи резултати и да ги покажете в една клетка, как можете да постигнете това?
Vlookup и връщане на целия ред със съответстваща стойност
Обикновено използването на функцията vlookup може да върне резултат само от определена колона в същия ред. Тази статия ще ви покаже как да върнете целия ред от данни въз основа на конкретни критерии.
Vlookup назад или в обратен ред
По принцип функцията VLOOKUP търси стойности отляво надясно в таблицата с масиви и изисква търсената стойност да остане в лявата страна на целевата стойност. Но понякога може да знаете целевата стойност и да искате да разберете стойността за търсене в обратна посока. Следователно трябва да направите vlookup назад в Excel. В тази статия има няколко начина за лесно справяне с този проблем!
Най-добрите инструменти за продуктивност в офиса
Усъвършенствайте уменията си за Excel с Kutools за Excel и изпитайте ефективност, както никога досега. Kutools за Excel предлага над 300 разширени функции за повишаване на производителността и спестяване на време. Щракнете тук, за да получите функцията, от която се нуждаете най-много...

Раздел Office Внася интерфейс с раздели в Office и прави работата ви много по-лесна
- Разрешете редактиране и четене с раздели в Word, Excel, PowerPoint, Publisher, Access, Visio и Project.
- Отваряйте и създавайте множество документи в нови раздели на един и същ прозорец, а не в нови прозорци.
- Увеличава вашата производителност с 50% и намалява стотици кликвания на мишката за вас всеки ден!
