Как да направите обратно vlookup в обратен ред в Excel?
По принцип функцията VLOOKUP търси стойности отляво надясно в таблицата с масиви и изисква стойността за търсене да остане в лявата страна на целевата стойност. Но понякога може да знаете целевата стойност и да искате да разберете стойността за търсене в обратна посока. Следователно трябва да направите vlookup назад в Excel. Как да го решим? Спокойно! Има няколко начина за лесно справяне с този проблем!
- Обратно vlookup в обратен ред с формула
- VLOOKUP назад отдясно наляво в Excel
- VLOOKUP назад отдолу нагоре в Excel
Обратно vlookup в обратен ред с формула
Да предположим, че имате таблица, както е показано на екранната снимка по-долу. И сега знаете количеството на някои плодове в колоната Количество и трябва да направите обратна проверка и да върнете точното име на плода в колоната Плодове. Моля, следвайте стъпките по-долу, за да го направите.
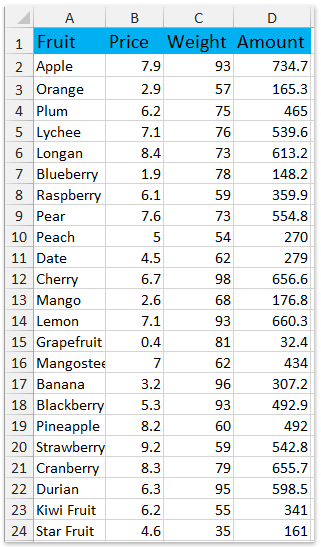
Въведете формулата =VLOOKUP(G2,CHOOSE({1,2},D1:D24,A1:A24),2,0) в празна клетка и натиснете Ctrl + Превключване + Въведете ключове едновременно. И тогава ще получите точното име на плода. Вижте екранна снимка:

Забележки:
- В горната формула G2 е търсената стойност, D1:D24 е колоната, в която ще търсите търсената стойност, A1:A24 е колоната, в която ще търсите целевата стойност.
- Можете също да приложите формулата =INDEX(A2:A24,MATCH(G2,D2:D24,0),1) (A2:A24 е колоната, в която ще търсите целевата стойност, G2 е търсената стойност, D2:D24 е колоната, в която ще търсите търсената стойност.).

 |
Формулата е твърде сложна за запомняне? Запазете формулата като запис на автоматичен текст за повторно използване само с едно кликване в бъдеще! Чети повече… Безплатен пробен период |
VLOOKUP назад отдясно наляво в Excel
Функцията VLOOKUP на Excel изисква стойността за търсене в най-лявата колона и връщаните стойности в десните колони. Тук този метод ще въведе ТЪРСЕНЕ отдясно наляво функция на Kutools за Excel за обръщане на реда на VLOOKUP и търсене на стойности отдясно наляво.
Например, имате маса с плодове, както е показано на екранната снимка по-долу. Сега, когато искате да разберете датата на търгуване на Pear, можете да направите следното:

1. Щракнете Kutools > Супер ТЪРСЕНЕ > ТЪРСЕНЕ отдясно наляво.

Kutools за Excel- Включва повече от 300 удобни инструмента за Excel. Пълен безплатен пробен период за 60 дни, не се изисква кредитна карта! Вземи Го Сега
2. В диалоговия прозорец ТЪРСЕНЕ отдясно наляво, моля, направете следното:
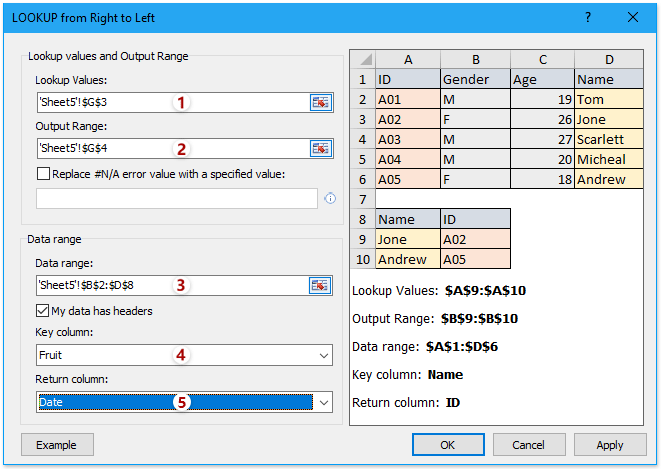
(1) в Стойности за търсене поле, моля, изберете диапазона от стойности за търсене;
(2) в Изходен диапазон поле, моля, изберете диапазона, в който ще поставите върнатите стойности;
(3) в Обхват на данните моля, изберете таблицата с плодове, от която ще търсите стойности (Съвети: моля, проверете Данните ми имат заглавки опция въз основа на вашия диапазон от данни);
(4) в Ключова колона поле, моля, изберете колоната, съдържаща стойностите за търсене;
(5) в Колона за връщане моля, изберете колоната, съдържаща върнатите стойности.
3, Кликнете на OK бутон.
Сега датата на търгуване на Pear се намира и се поставя в изходната клетка.
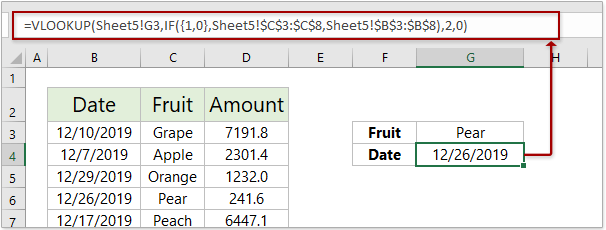
VLOOKUP назад отдолу нагоре в Excel
Excel VLOOKUP обикновено търси стойности отгоре надолу и ще върне първата съответстваща стойност. Сега с функцията LOOKUP отдолу нагоре на Kutools за Excel можете да търсите стойности отдолу нагоре и да върнете първата съответстваща стойност.
Kutools за Excel- Включва повече от 300 удобни инструмента за Excel. Пълен безплатен пробен период за 60 дни, не се изисква кредитна карта! Вземи Го Сега
1. Щракнете Kutools > Супер ТЪРСЕНЕ > ТЪРСЕНЕ отдолу нагоре за да активирате функцията.

2. В диалоговия прозорец ТЪРСЕНЕ отдолу нагоре, моля, направете следното:

(1) в Стойности за търсене поле, моля, изберете диапазона от стойности за търсене;
(2) в Изходен диапазон поле, моля, изберете диапазона, в който ще поставите върнатите стойности;
(3) в Обхват на данните моля, изберете диапазона, от който ще търсите стойности (Съвети: моля, проверете Данните ми имат заглавки опция въз основа на вашия диапазон от данни);
(4) в Ключова колона поле, моля, изберете колоната, съдържаща стойностите за търсене;
(5) в Колона за връщане моля, изберете колоната, съдържаща върнатите стойности.
3, Кликнете на OK бутон.
Сега той търси посочените стойности отдолу нагоре в диапазона от данни и връща първата съответстваща стойност.

Още по темата:
Най-добрите инструменти за продуктивност в офиса
Усъвършенствайте уменията си за Excel с Kutools за Excel и изпитайте ефективност, както никога досега. Kutools за Excel предлага над 300 разширени функции за повишаване на производителността и спестяване на време. Щракнете тук, за да получите функцията, от която се нуждаете най-много...

Раздел Office Внася интерфейс с раздели в Office и прави работата ви много по-лесна
- Разрешете редактиране и четене с раздели в Word, Excel, PowerPoint, Publisher, Access, Visio и Project.
- Отваряйте и създавайте множество документи в нови раздели на един и същ прозорец, а не в нови прозорци.
- Увеличава вашата производителност с 50% и намалява стотици кликвания на мишката за вас всеки ден!
