Как да изскача прозорец за съобщение, за да се покаже диапазон от клетки или стойности на клетки в Excel?
В някои случаи може да се наложи да си напомните обхвата на диапазона, който сте избрали, или да покажете всички стойности на посочения диапазон. В тази статия ще научите как да изскачате поле за съобщения, за да покажете избраната препратка към клетка или подробни стойности на клетка в Excel.
Изскачащо поле за съобщение за показване на диапазон от клетки с VBA код
Изскачащо поле за съобщение за показване на стойности от определен диапазон с VBA код
Изскачащо поле за съобщение за показване на диапазон от клетки с VBA код
Следният VBA код ви помага да покажете обхвата на обхвата, който сте избрали, в изскачащо поле за съобщение. Моля, направете следното.
1. След като изберете диапазон от клетки в работния лист, натиснете Друг + F11 клавиши едновременно, за да отворите Microsoft Visual Basic за приложения прозорец.
2. В Microsoft Visual Basic за приложения прозорец, кликнете Поставете > Модули. След това копирайте и поставете долния VBA код в прозореца на модула.
VBA код: Кутия за съобщения за показване на диапазон от клетки
Sub Test()
On Error Resume Next
MsgBox Application.Selection.Address, vbInformation, "Kutools for Excel"
End Sub3. Натисни F5 ключ за изпълнение на кода. След това се появява поле за съобщение с обхвата на избраните клетки, показван вътре.

Изскачащо поле за съобщение за показване на стойности от определен диапазон с VBA код
Да предположим, че трябва да изскочите прозорец със съобщение, за да покажете всички стойности на клетки от диапазон A1: D13, както е показано на екранната снимка по-долу. Моля, изпълнете следния VBA код.
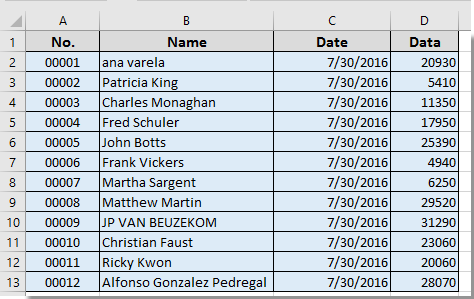
1. Натиснете Друг + F11 клавиши едновременно, за да отворите Microsoft Visual Basic за приложения прозорец.
2. В Microsoft Visual Basic за приложения прозорец, кликнете Поставете > Модули. След това копирайте и поставете долния VBA код в прозореца на модула.
VBA код: Кутия за съобщения за показване на избрани стойности на клетки в Excel
Sub mesage()
Dim xRg As Range
Dim xTxt As String
Dim xCell As Range
Dim xStr As String
Dim xRow As Long
Dim xCol As Long
On Error Resume Next
If ActiveWindow.RangeSelection.Count > 1 Then
xTxt = ActiveWindow.RangeSelection.AddressLocal
Else
xTxt = ActiveSheet.UsedRange.AddressLocal
End If
Set xRg = Application.InputBox("Please select range:", "Kutools for Excel", xTxt, , , , , 8)
If xRg Is Nothing Then Exit Sub
On Error Resume Next
For xRow = 1 To xRg.Rows.Count
For xCol = 1 To xRg.Columns.Count
xStr = xStr & xRg.Cells(xRow, xCol).Value & vbTab
Next
xStr = xStr & vbCrLf
Next
MsgBox xStr, vbInformation, "Kutools for Excel"
End Sub3. Натисни F5 ключ за изпълнение на кода в изскачащия прозорец Kutools за Excel диалоговия прозорец, моля, изберете диапазона, който трябва да показва стойностите на клетките в полето за съобщения, и след това щракнете върху OK бутон. Вижте екранна снимка:
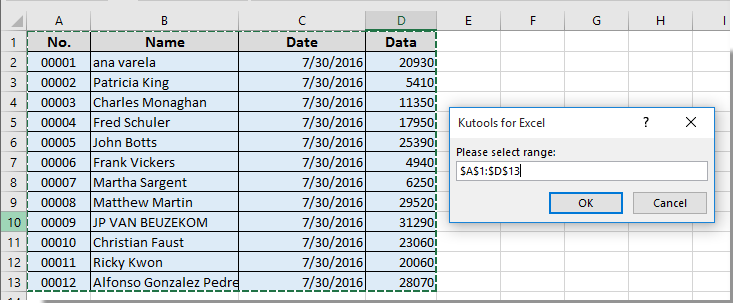
След това ще получите поле за съобщение, както е показано на екранната снимка по-долу, и всички стойности на клетки от определен диапазон се показват в полето за съобщения.

Свързани статии:
- Как да създадете таймер за кутия за съобщения за автоматично затваряне на кутията за съобщения след определено време в Excel?
- Как да изскача прозорец със съобщение, когато щракнете върху определена клетка в Excel?
- Как да копирам текст от полето за съобщения в Excel?
- Как да изскача прозорец със съобщение при активиране/отваряне на определен работен лист в Excel?
- Как да изскача прозорец със съобщение, ако стойността на клетката се промени в диапазон в Excel?
Най-добрите инструменти за продуктивност в офиса
Усъвършенствайте уменията си за Excel с Kutools за Excel и изпитайте ефективност, както никога досега. Kutools за Excel предлага над 300 разширени функции за повишаване на производителността и спестяване на време. Щракнете тук, за да получите функцията, от която се нуждаете най-много...

Раздел Office Внася интерфейс с раздели в Office и прави работата ви много по-лесна
- Разрешете редактиране и четене с раздели в Word, Excel, PowerPoint, Publisher, Access, Visio и Project.
- Отваряйте и създавайте множество документи в нови раздели на един и същ прозорец, а не в нови прозорци.
- Увеличава вашата производителност с 50% и намалява стотици кликвания на мишката за вас всеки ден!

