Как да копирам текст от полето за съобщения в Excel?
Понякога, когато изпълнявате VBA скрипт в работна книга на Excel, ще получите изскачащ прозорец със съобщение, ако срещнете грешки. За да коригирате грешката, трябва да запомните информацията за проблема с грешката, която се показва в полето за съобщения. И най-ефективният начин е да копирате текста от изскачащото поле за съобщение. Моля, опитайте метода в тази статия.
Копирайте текст от кутията за съобщения в Excel
Копирайте текст от кутията за съобщения в Excel
Всъщност е лесно да копирате текст от изскачащо поле за съобщения по време на работа на VBA. Моля, направете следното.
1. Когато се появи поле за съобщение след изпълнение на VBA скрипт (вземете полето за съобщения на следната екранна снимка като пример), натиснете Ctrl + C клавиши едновременно.

2. Отворете прозореца на клипборда с щракване Начало > Клипборда. Вижте екранна снимка:
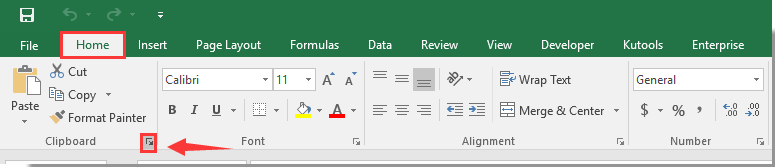
3. След това можете да видите съдържанието на полето за съобщения, показано в Клипборда прозорец. Изберете празна клетка във вашия работен лист и щракнете върху елемента, който искате да поставите от клипборда, за да го вмъкнете в работния лист.
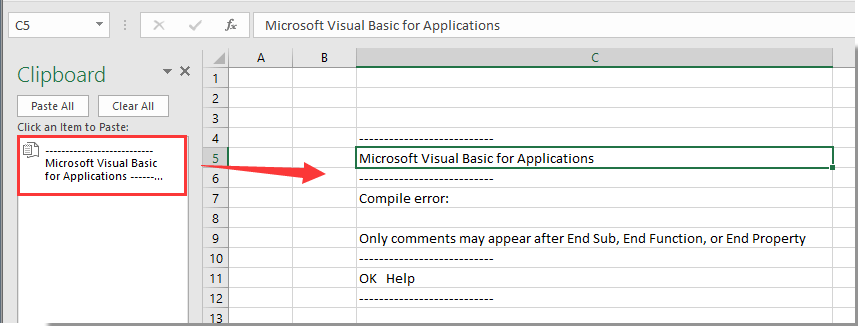
Сега текстът на полето за съобщение е копиран и поставен, както е показано на екранната снимка по-горе.
Свързани статии:
- Как да създадете таймер за кутия за съобщения за автоматично затваряне на кутията за съобщения след определено време в Excel?
- Как да изскача прозорец със съобщение, когато щракнете върху определена клетка в Excel?
- Как да изскача прозорец със съобщение при активиране/отваряне на определен работен лист в Excel?
- Как да изскача прозорец за съобщение, за да се покаже диапазон от клетки или стойности на клетки в Excel?
- Как да изскача прозорец със съобщение, ако стойността на клетката се промени в диапазон в Excel?
Най-добрите инструменти за продуктивност в офиса
Усъвършенствайте уменията си за Excel с Kutools за Excel и изпитайте ефективност, както никога досега. Kutools за Excel предлага над 300 разширени функции за повишаване на производителността и спестяване на време. Щракнете тук, за да получите функцията, от която се нуждаете най-много...

Раздел Office Внася интерфейс с раздели в Office и прави работата ви много по-лесна
- Разрешете редактиране и четене с раздели в Word, Excel, PowerPoint, Publisher, Access, Visio и Project.
- Отваряйте и създавайте множество документи в нови раздели на един и същ прозорец, а не в нови прозорци.
- Увеличава вашата производителност с 50% и намалява стотици кликвания на мишката за вас всеки ден!

