Как да приложа търсене с условно форматиране за множество думи в Excel?
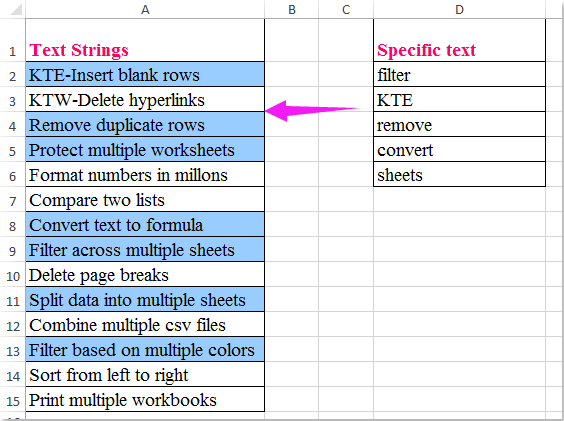
Може да е лесно за нас да маркираме редове въз основа на конкретна стойност, в тази статия ще говоря за това как да маркираме клетки в колона A в зависимост дали се намират в колона D, което означава, че ако съдържанието на клетката съдържа текст в конкретен списък, след което маркирайте, както е показано на лявата екранна снимка.
Условното форматиране за маркиране на клетките съдържа една от няколко стойности
Филтърните клетки съдържат конкретни стойности и ги маркират наведнъж
Условното форматиране за маркиране на клетките съдържа една от няколко стойности
В действителност, Условно форматиране може да ви помогне да разрешите тази задача, моля, направете следните стъпки:
1. Първо, моля, създайте име на диапазон за списъка с конкретни думи, изберете текста на клетката и въведете име на диапазон Mylist (можете да преименувате, както е необходимо) в Име кутия и натиснете Въведете ключ, вижте екранната снимка:
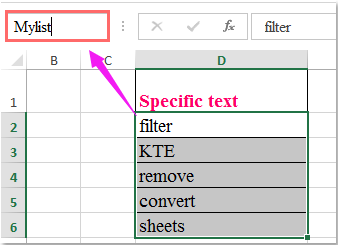
2. След това изберете клетките, които искате да маркирате, и щракнете Начало > Условно форматиране > Ново правило, В Ново правило за форматиране диалогов прозорец, завършете операциите по-долу:
(1.) Щракнете Използвайте формула, за да определите кои клетки да форматирате под Изберете тип правило списъчна кутия;
(2.) След това въведете тази формула: =SUM(COUNTIF(A2,"*"&Mylist&"*")) (A2 е първата клетка от диапазона, който искате да маркирате, Mylist е името на диапазона, който сте създали в стъпка 1) в Форматиране на стойности, където тази формула е вярна текстово поле;
(3.) И след това щракнете формат бутон.
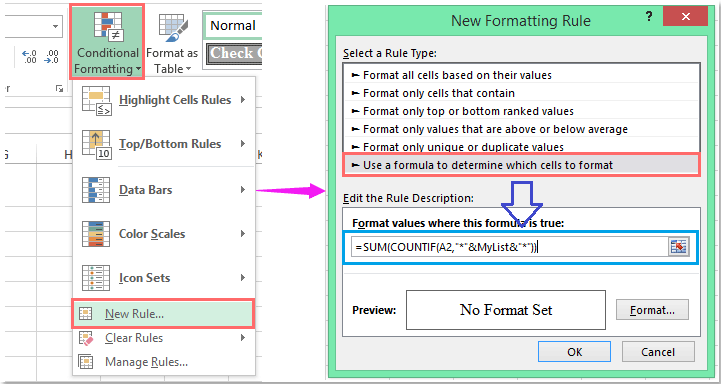
3, Отидете на Форматиране на клетки диалогов прозорец и изберете един цвят, за да маркирате клетките под Напълнете раздел, вижте екранна снимка:

4. И после щракнете върху OK > OK за да затворите диалоговите прозорци, всички клетки, които съдържат някоя от специфичните стойности на клетката в списъка, се маркират наведнъж, вижте екранната снимка:
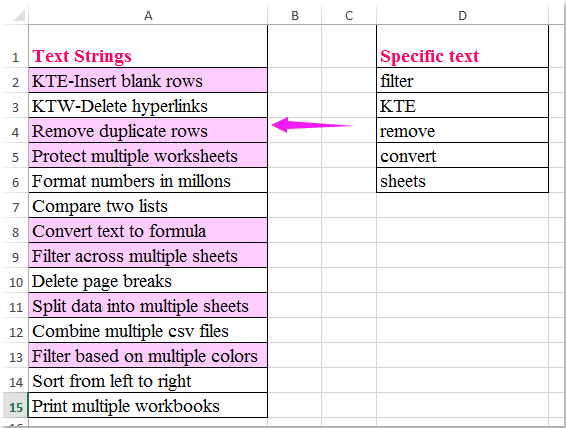
Филтърните клетки съдържат конкретни стойности и ги маркирайте наведнъж
Ако имате Kutools за Excel, Със своята Супер филтър можете бързо да филтрирате клетките, които съдържат определени текстови стойности, и след това да ги маркирате наведнъж.
| Kutools за Excel : с повече от 300 удобни добавки за Excel, безплатни за изпробване без ограничение за 30 дни. |
След инсталиране Kutools за Excel, моля, направете следното:
1. Щракнете Kutools плюс > Супер филтър, вижте екранна снимка:
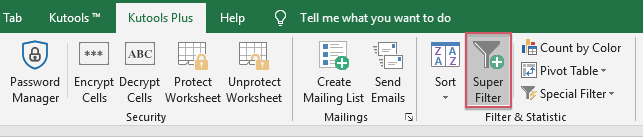
2. В Супер филтър прозорец, моля, извършете следните операции:
- (1.) Проверка уточнен опция и след това щракнете върху
 бутон за избор на диапазона от данни, който искате да филтрирате;
бутон за избор на диапазона от данни, който искате да филтрирате; - (2.) Изберете връзката между критериите за филтър според нуждите си;
- (3.) След това задайте критериите в полето със списък на критериите.
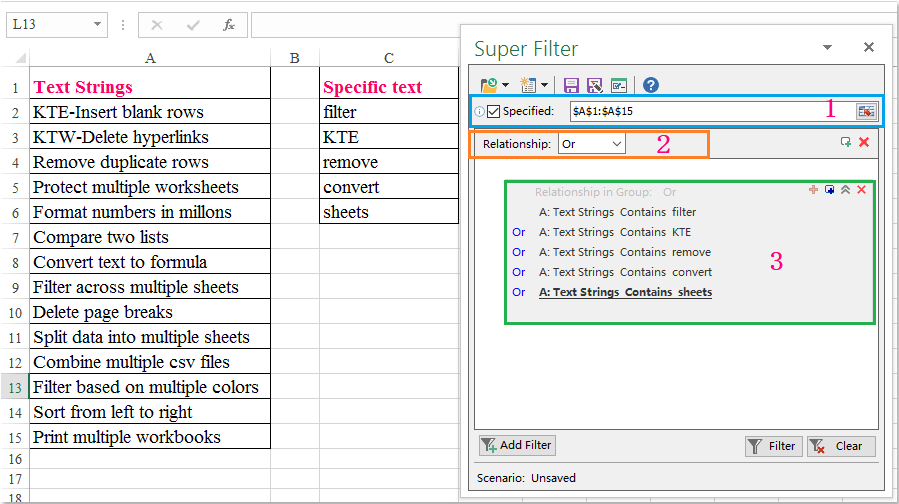
3. След като зададете критериите, щракнете филтър за филтриране на клетките съдържа конкретните стойности, от които се нуждаете. И след това изберете един цвят за запълване за избраните клетки под Начало раздел, вижте екранна снимка:
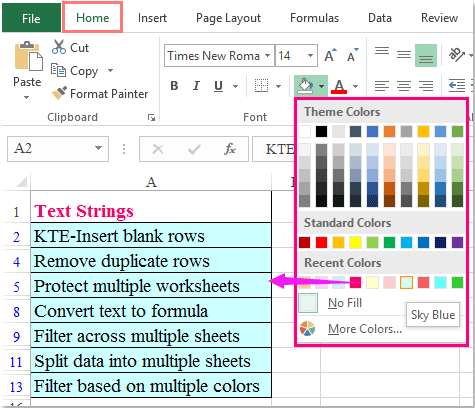
4. И всички клетки, съдържащи специфичните стойности, са маркирани, сега можете да отмените филтъра, като щракнете Изчисти бутон, вижте екранната снимка:
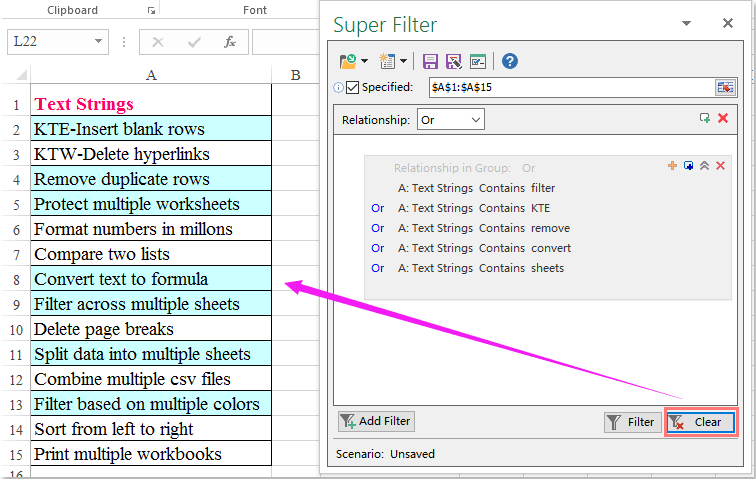
Щракнете върху Изтегляне и безплатна пробна версия Kutools за Excel сега!
Демонстрация: Филтърните клетки съдържат конкретни стойности и ги маркирайте наведнъж
Най-добрите инструменти за продуктивност в офиса
Усъвършенствайте уменията си за Excel с Kutools за Excel и изпитайте ефективност, както никога досега. Kutools за Excel предлага над 300 разширени функции за повишаване на производителността и спестяване на време. Щракнете тук, за да получите функцията, от която се нуждаете най-много...

Раздел Office Внася интерфейс с раздели в Office и прави работата ви много по-лесна
- Разрешете редактиране и четене с раздели в Word, Excel, PowerPoint, Publisher, Access, Visio и Project.
- Отваряйте и създавайте множество документи в нови раздели на един и същ прозорец, а не в нови прозорци.
- Увеличава вашата производителност с 50% и намалява стотици кликвания на мишката за вас всеки ден!
