Как да игнорирам празни или нулеви клетки при условно форматиране в Excel?
Да предположим, че имате списък с данни с нула или празни клетки и искате да форматирате условно този списък с данни, но да игнорирате празните или нула клетки, какво бихте направили? В тази статия ще ви покажем как да използвате условно форматиране с игнориране на празни или нулеви клетки в Excel.
Игнорирайте празните клетки при условно форматиране в Excel
Игнорирайте нулеви клетки при условно форматиране в Excel
Игнорирайте празните клетки при условно форматиране в Excel
След като създадете правила за условно форматиране за списъка с данни, трябва да добавите ново правило за игнориране на празните клетки в списъка.
1. Продължавайте да останете в Мениджър на правилата за условно форматиране диалогов прозорец, след което щракнете върху Ново правило бутон. Вижте екранна снимка:

Забележка: Можете да отворите Мениджър на правилата за условно форматиране диалогов прозорец чрез щракване Условно форматиране > Управление на правилата под Начало раздела.
2. След това попада в Ново правило за форматиране диалогов прозорец. Можете да направите следните два метода, за да игнорирате празните клетки при условно форматиране.
Метод 1
- а. Изберете Форматирайте само клетки, които съдържат в Изберете тип правило кутия;
- б. Изберете Заготовки в Форматирайте само клетки с падащ списък;
- ° С. Не избирайте никакъв формат и щракнете върху OK бутон. Вижте екранна снимка:

Метод 2
- а. В Изберете тип правило , изберете Използвайте формула, за да определите кои клетки да форматирате;
- b. Копирайте и поставете формулата =ПРАЗЕН(A2)=ВЯРНО в Форматиране на стойности, където тази формула е вярна кутия;
- Забележка: тук A2 във формулата е първата клетка от избрания диапазон. Например избраният от вас диапазон е B3:E12, трябва да промените A2 на B3 във формулата.
- ° С. Щракнете върху OK бутон без посочване на какъвто и да е формат.

3. След това се връща към Мениджър на правилата за условно форматиране диалогов прозорец. Без значение кой метод използвате за игнориране на празни места, трябва да проверите Спрете, ако е вярно в този диалогов прозорец и след това щракнете върху OK бутон. Вижте екранна снимка:

След това избраните клетки се форматират с изключение на празните места.
Игнорирайте нулеви клетки при условно форматиране в Excel
Ако имате списък с данни в диапазон B2:B12 и искате да форматирате най-ниските пет стойности сред тях, но игнорирайте нулевите клетки, моля, направете следното.
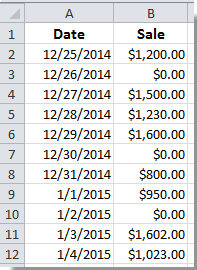
1. Изберете диапазона B2:B12, след което щракнете Условно форматиране > Ново правило под Начало раздела.

2. В Редактиране на правилото за форматиране диалогов прозорец, трябва да:
- 1). В Изберете тип правило , изберете Използвайте формула, за да определите кои клетки да форматирате;
- 2). Копиране и поставяне на формула =AND(B2<>0,B2<=SMALL(IF(B$2:B$12<>0,$B$2:$B$12),5)) в Форматиране на стойности, където тази формула е вярна кутия;
- 3). Щракнете върху формат бутон за задаване на формат за клетките;
- 4). След като посочите формата, щракнете върху OK бутон. Вижте екранна снимка:

Забележка: Трябва да промените обхвата на клетките във формулата, за да отговаря на вашите нужди.
След това можете да видите най-ниските пет стойности в избрания списък да се форматират веднага, без да се форматират нулевите стойности.
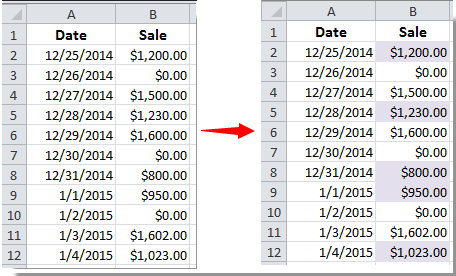
Още по темата:
- Как да премахнете условното форматиране от празни клетки в Excel?
- Как да премахна (временно скрия) условно форматиране при печат в Excel?
- Как да форматирате условно дати, по-малки от/по-големи от днес в Excel?
- Как да форматирам условно отрицателен процент в червено в Excel?
Най-добрите инструменти за продуктивност в офиса
Усъвършенствайте уменията си за Excel с Kutools за Excel и изпитайте ефективност, както никога досега. Kutools за Excel предлага над 300 разширени функции за повишаване на производителността и спестяване на време. Щракнете тук, за да получите функцията, от която се нуждаете най-много...

Раздел Office Внася интерфейс с раздели в Office и прави работата ви много по-лесна
- Разрешете редактиране и четене с раздели в Word, Excel, PowerPoint, Publisher, Access, Visio и Project.
- Отваряйте и създавайте множество документи в нови раздели на един и същ прозорец, а не в нови прозорци.
- Увеличава вашата производителност с 50% и намалява стотици кликвания на мишката за вас всеки ден!
