Как да покажа отново изчезналите стрелки на падащия списък в Excel?
В някои случаи стрелката на падащия списък изчезва в Excel, дори и да щракнете върху клетката на падащия списък, което означава, че не можете да покажете падащия списък, ако стрелката изчезне, както е показано на екранната снимка по-долу. Тази статия ще ви даде трик, може да ви направи услуга.
 Показване на изчезналата стрелка на падащия списък отново с една отметната опция
Показване на изчезналата стрелка на падащия списък отново с една отметната опция
В някои случаи стрелката на падащия списък изчезва, защото опцията, наречена падащо меню в клетка, не е маркирана.
1. Изберете клетките от падащия списък и щракнете Дата > Валидиране на данниНа. Вижте екранна снимка: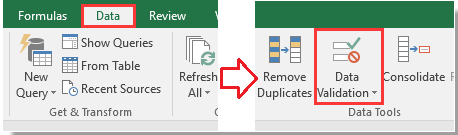
2. В Потвърждаване на данните в раздела Настройки отидете на проверка Падащо меню в клетка опция. Вижте екранна снимка: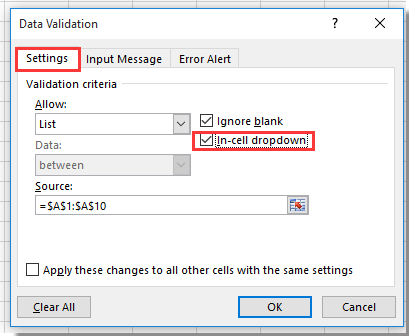
3. Часовник OK за затваряне на диалоговия прозорец и можете да видите стрелката на падащия списък е показана.
Най-добрите инструменти за продуктивност в офиса
Усъвършенствайте уменията си за Excel с Kutools за Excel и изпитайте ефективност, както никога досега. Kutools за Excel предлага над 300 разширени функции за повишаване на производителността и спестяване на време. Щракнете тук, за да получите функцията, от която се нуждаете най-много...

Раздел Office Внася интерфейс с раздели в Office и прави работата ви много по-лесна
- Разрешете редактиране и четене с раздели в Word, Excel, PowerPoint, Publisher, Access, Visio и Project.
- Отваряйте и създавайте множество документи в нови раздели на един и същ прозорец, а не в нови прозорци.
- Увеличава вашата производителност с 50% и намалява стотици кликвания на мишката за вас всеки ден!

