Как винаги да се показва стрелка на списъка за валидиране на данни в Excel?
По принцип стрелката в списъка за валидиране на данни се показва само докато щракнете върху клетката от падащия списък, ако не, стрелката се скрива, както е показано на екранната снимка по-долу. Понякога може да забравите местоположението на падащия списък без показаната стрелка. В тази статия представям трик за винаги показване на стрелката на списъка за валидиране на данни, за да намерите бързо и да намерите падащия списък в Excel.
 Винаги показвайте стрелката на списъка за валидиране на данни с вмъкване на символ
Винаги показвайте стрелката на списъка за валидиране на данни с вмъкване на символ
Няма пряк начин да показвате стрелката на списъка за валидиране на данни през цялото време, тук ви представям заобиколен начин.
1. Изберете първата клетка вдясно от списъка за валидиране на данни, тук е D1, и щракнете Поставете > символ. Вижте екранна снимка:
2. В символ диалог, под Символи , изберете Wingdings 3 от Font падащ списък и изберете стрелка надолу от секцията със списък. Вижте екранна снимка: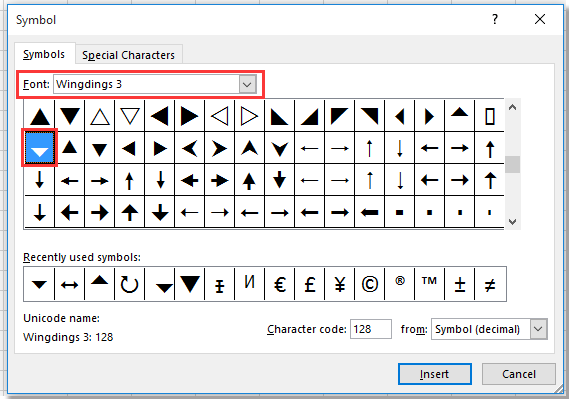
3. кликване Поставете и затворете диалоговия прозорец, тогава низходящият масив е вмъкнат в D1. След това преоразмерете D1 със същия размер като стрелката на списъка за валидиране на данни. Вижте екранна снимка: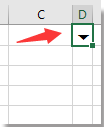
4. След това отидете, за да форматирате символа до истински бутон със стрелка. Изберете D1 и щракнете Начало > Цвят на запълване , за да изберете Сив 25/% фон 2 и след това изберете Бяло, фон 1, по-тъмен 50% от Цвят на шрифта списък. Вижте екранна снимка: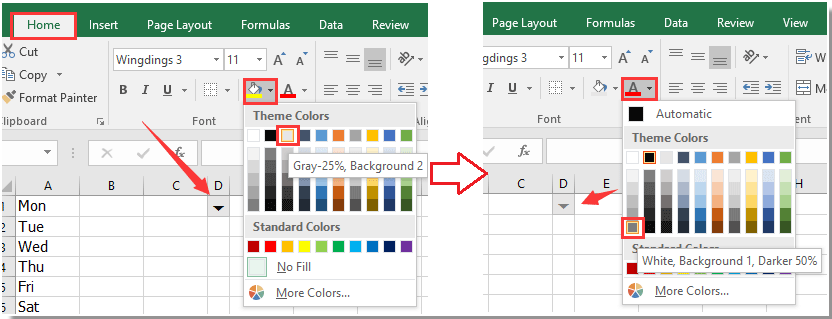
Сега дори когато не щракнете върху списъка за проверка на данни, стрелката винаги се показва.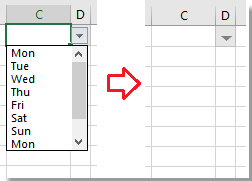
Лесно създайте динамичен падащ списък на две нива или няколко нива в Excel
|
| В Excel създаването на падащ списък на две или няколко нива е сложно. Тук Динамичен падащ списък полезност на Kutools за Excel може да ви направи услуга. Това, което трябва само да направите, е да подредите данните, както е показано в примера, след това да изберете диапазона от данни и изходния диапазон, след което да го оставите на помощната програма. Кликнете за 30 дни безплатен пробен период! |
 |
| Kutools за Excel: с повече от 300 удобни добавки за Excel, безплатни за изпробване без ограничение за 30 дни. |
Най-добрите инструменти за продуктивност в офиса
Усъвършенствайте уменията си за Excel с Kutools за Excel и изпитайте ефективност, както никога досега. Kutools за Excel предлага над 300 разширени функции за повишаване на производителността и спестяване на време. Щракнете тук, за да получите функцията, от която се нуждаете най-много...

Раздел Office Внася интерфейс с раздели в Office и прави работата ви много по-лесна
- Разрешете редактиране и четене с раздели в Word, Excel, PowerPoint, Publisher, Access, Visio и Project.
- Отваряйте и създавайте множество документи в нови раздели на един и същ прозорец, а не в нови прозорци.
- Увеличава вашата производителност с 50% и намалява стотици кликвания на мишката за вас всеки ден!

