Как да копирате данни от/в множество работни листове в Excel?
Обикновено не е трудно да копирате и поставите данни в Excel. Въпреки това може да отнеме много време, когато трябва да копирате набор от данни и да ги поставите в множество работни листове. В този урок ще ви науча как да свършите работата лесно и как да групово копирате данни от няколко работни листа наведнъж.
- Копирайте и поставете данни в същия диапазон от множество работни листове
- Копирайте една и съща клетка от няколко работни листа
- Копирайте всички данни от няколко листа в един лист
Копирайте и поставете данни в същия диапазон от множество работни листове
Можем да копираме набор от данни и да ги поставим в множество работни листове с Напълнете > През работни листове функция в Excel. Моля, направете следното:
1. Изберете диапазона в текущия работен лист, който ще копирате и поставите в други работни листове.
2. Отидете в лентата с раздели на листа и изберете няколко работни листа (включително текущия работен лист), в които ще поставите данните. Вижте екранна снимка:
Забележка: Като държите Ctrl клавиш, можете да изберете няколко несъседни работни листа, като щракнете върху всеки работен лист един по един; Като държите Превключване можете да изберете няколко съседни работни листа, като щракнете върху първия работен лист и върху последния.
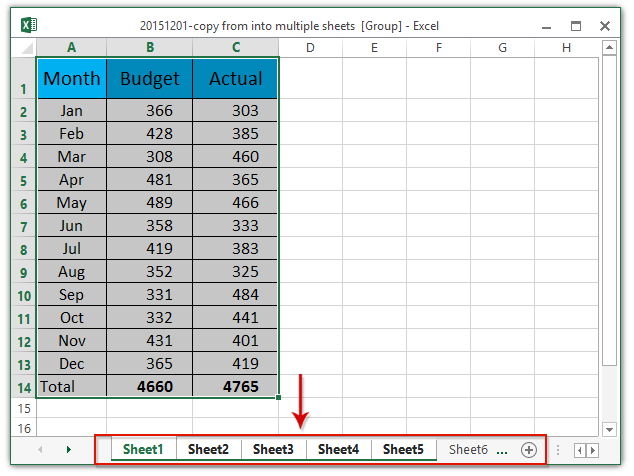
3. Щракнете Начало > Напълнете > През работни листове. Вижте екранна снимка:

4. В отварящия се диалогов прозорец Попълване на работни листове, моля, отметнете една опция според вашите нужди и щракнете върху OK бутон.
В нашия случай проверяваме Всички и щракнете върху OK бутон. Вижте екранна снимка:
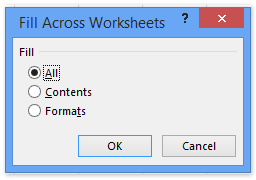
След това избраният диапазон от данни се копира от текущите работни листове и се поставя в други избрани работни листове.
Копирайте същата клетка/диапазон от няколко работни листа
Този метод ще въведе Kutools за Excel Динамично препращане към работни листове помощна програма за копиране на една и съща клетка от множество работни листове в Excel.
Kutools за Excel - Заредете Excel с над 300 основни инструмента. Насладете се на пълнофункционален 30-дневен БЕЗПЛАТЕН пробен период без кредитна карта! Вземи Го Сега
1. Създайте нов работен лист, като щракнете върху НОВ бутон![]() or
or ![]() в лентата с раздели на листа.
в лентата с раздели на листа.
2. Изберете клетката (казва клетка D7) в новосъздадения работен лист, чието съдържание на клетка ще копирате от друг работен лист, и щракнете върху Kutools > Повече (в Формула група) > Динамично препращане към работния лист. Вижте екранна снимка:
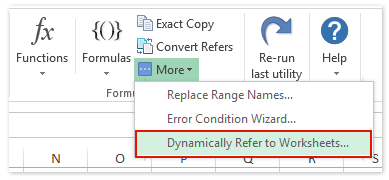
3. В отварящия се диалогов прозорец Попълване на препратки към работни листове, моля (1) изберете опция от Попълване на поръчката падащ списък; (2) проверете работните листове, от които ще копирате съдържанието на клетките в Списък с работни листове раздел; и (3) кликнете на Обхват на запълване и бутона Близо бутон последователно. Вижте екранна снимка:

След това съдържанието на същата клетка се копира от посочените работни листове в текущия работен лист. Вижте екранна снимка:

Kutools за Excel - Заредете Excel с над 300 основни инструмента. Насладете се на пълнофункционален 30-дневен БЕЗПЛАТЕН пробен период без кредитна карта! Вземи Го Сега
Копирайте всички данни от няколко листа в един лист
Този метод говори за заобиколно решение за копиране на всички данни от множество работни листове и след това поставяне в нов работен лист от Kutools за Excel Комбинирайте (Работни листове) полезност.
Kutools за Excel - Заредете Excel с над 300 основни инструмента. Насладете се на пълнофункционален 30-дневен БЕЗПЛАТЕН пробен период без кредитна карта! Вземи Го Сега
1. Щракнете Kutools плюс > Комбинирам за да отворите диалоговия прозорец Комбиниране на работни листове.

2. В отварящия съветник Комбиниране на работни листове – Стъпка 1 от 3, проверете Комбинирайте няколко работни листа от работна книга в един работен лист и щракнете върху Напред бутон. Вижте екранна снимка:

3. В съветника за комбиниране на работни листове – стъпка 2 от 3, моля, проверете само текущата работна книга в Списък с работни книги раздел; проверете работните листове, от които ще копирате данни в Списък с работни листове и кликнете върху Напред бутон.

Забележка: Най- същия диапазон може да ви помогне бързо да посочите същия диапазон във всеки работен лист като диапазона от работния лист, който сте избрали в Списък с работни листове раздел.
4. В съветника за комбиниране на работни листове – стъпка 3 от 3, моля, конфигурирайте настройките според нуждите си и щракнете върху завършеност бутон.

5. След това се появява диалогов прозорец за комбиниране на работни листове и ви моли да запазите сценариите за комбиниране. Моля, щракнете върху Да или Не бутон, колкото ви трябва. В нашия случай щракваме върху Не бутон.

Досега сме копирали данните от всички избрани работни листове и сме ги поставили в нова работна книга.
Демонстрация: копирайте данни от/в множество работни листове в Excel
Още по темата:
Огледално/свързване на клетки в работни листове в Excel
Дефинирайте именуван диапазон в работни листове в Excel
Създайте диаграма в/от множество работни листове в Excel
Приложете условно форматиране в работни листове/работни книги
Най-добрите инструменти за продуктивност в офиса
Усъвършенствайте уменията си за Excel с Kutools за Excel и изпитайте ефективност, както никога досега. Kutools за Excel предлага над 300 разширени функции за повишаване на производителността и спестяване на време. Щракнете тук, за да получите функцията, от която се нуждаете най-много...

Раздел Office Внася интерфейс с раздели в Office и прави работата ви много по-лесна
- Разрешете редактиране и четене с раздели в Word, Excel, PowerPoint, Publisher, Access, Visio и Project.
- Отваряйте и създавайте множество документи в нови раздели на един и същ прозорец, а не в нови прозорци.
- Увеличава вашата производителност с 50% и намалява стотици кликвания на мишката за вас всеки ден!
