Как да приложа условно форматиране в работни листове/работни книги?
Например искате да приложите условно форматиране въз основа на стойности от друга работна книга, както е показано на екранната снимка по-долу, имате ли идея да го архивирате лесно в Excel? Тази статия предлага две решения за вас.
- Приложете условно форматиране върху листове/работни книги с препращащи стойности
- Приложете условно форматиране върху листове/работни книги с Kutools за Excel

Приложете условно форматиране върху листове/работни книги с препращащи стойности
Този метод ще препрати стойности от друга работна книга към текущия работен лист и след това ще приложи условното форматиране към диапазона в текущия работен лист. Моля, направете следното:
1. Отворете и двете работни книги, към които ще приложите условно форматиране, изберете празна клетка, към която ще препратите стойности от друга работна книга, казва Cell G2, въведете формулата ='[Моят списък.xlsx]Лист1'!A2 в него и след това плъзнете манипулатора за автоматично попълване до диапазона, както ви е необходим. Вижте екранна снимка:

Забележка: Във формулата My List.xlsx е името на работната книга с разширение, от което ще препращате стойности, Sheet1 е името на работния лист, от което ще препращате стойности, а A2 е първата клетка от диапазона, от който ще препращате.
2. Изберете диапазона, към който ще приложите условно форматиране, и щракнете Начало > Условно форматиране > Ново правило.

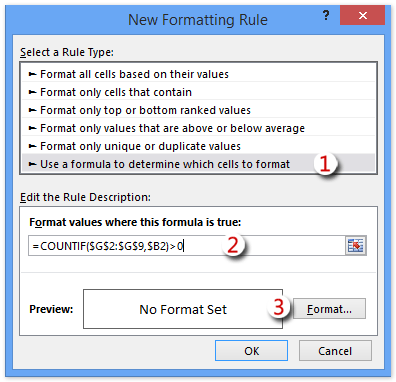
3. В отварящия се диалогов прозорец Ново правило за форматиране, моля, направете следното:
(1) в Изберете тип правило раздел, щракнете, за да маркирате Използвайте формула, за да определите кои клетки да форматирате опция;
(2) в Форматиране на стойности, където тази формула е вярна поле, моля, въведете формулата =COUNTIF($H$2:$H$11,$B2)>0 ($H$2:$H$11 е диапазонът, който посочихте от друга работна книга в Стъпка 1, $B2 е първата клетка от диапазона, на базата на която ще приложите условно форматиране);
(3) Щракнете върху формат бутон.
4. В изскачащия диалогов прозорец Форматиране на клетки, моля, посочете формата, от който се нуждаете, и щракнете върху OK бутон.
В нашия случай избираме цвят на запълване под Напълнете раздел. Вижте екранна снимка:

5. Щракнете върху OK в диалоговия прозорец Ново правило за форматиране.
И тогава ще видите, че посоченият диапазон е условно форматиран въз основа на стойностите от друга работна книга. Вижте екранна снимка:

Приложете условно форматиране върху листове/работни книги с Kutools за Excel
Този метод ще въведе Kutools за Excel Изберете Същите и различни клетки помощна програма за лесно прилагане на условно форматиране в работни листове или работна книга лесно, както обикновено.
Kutools за Excel - Снабден с над 300 основни инструмента за Excel. Насладете се на пълнофункционален 30-дневен БЕЗПЛАТЕН пробен период без кредитна карта! Изтегли сега!
1. Отворете и двете работни книги, върху които ще приложите условно форматиране, и щракнете Kutools > Изберете > Изберете Същите и различни клетки. Вижте екранна снимка:

2. В отварящия се диалогов прозорец Сравняване на диапазони, моля, направете следното:
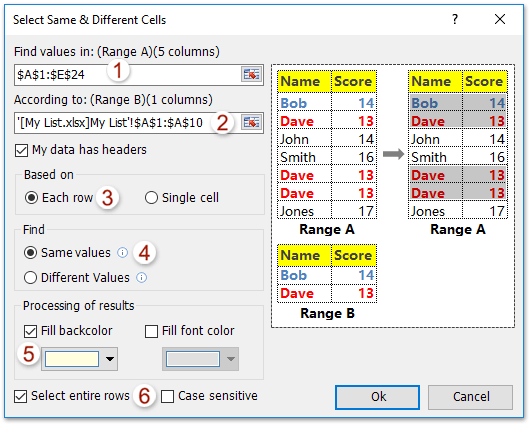
(1) в Намерете стойности в изберете колоната в текущия работен лист, към която ще приложите условно форматиране;
(2) в Според изберете колоната, която ще приложите условно форматиране въз основа на друг работен лист или работна книга (Съвет: Ако не можете да изберете колоната от друга отваряща се работна книга, можете да въведете директно адреса на диапазона, като напр '[Моят списък.xlsx]Лист1'!$A$1:$A$10.
(3) в Базиран на раздел, проверете Всеки ред опция;
(4) в Какво раздел, проверете Същите ценности опция;
(5) в Обработка на резултатите раздел, проверете Запълване на задния цвят опция и задайте цвят на запълване от падащия списък по-долу.
(6) Проверете Изберете цели редове опция, колкото ви трябва.
(7) Щракнете върху Ok
Забележка: Ако и двата диапазона, които сте избрали, съдържат еднакви заглавки, моля, проверете Данните ми имат заглавки опция.
3. След това излиза диалогов прозорец и показва колко реда са избрани, просто щракнете върху OK за да го затворите.

Досега диапазонът в текущия работен лист е условно форматиран въз основа на стойности от друг работен лист/работна книга. Вижте екранна снимка:

Kutools за Excel - Заредете Excel с над 300 основни инструмента. Насладете се на пълнофункционален 30-дневен БЕЗПЛАТЕН пробен период без кредитна карта! Вземи Го Сега
Демо: приложете условно форматиране в работни листове/работни книги
Раздел Office - Разглеждане с раздели, редактиране и управление на документи в Word/Excel/PowerPoint
Таб на Office позволява на потребителите на Microsoft Office да преглеждат и редактират множество файлове (документи на Word, работни книги, презентации и т.н.) в рамките на един прозорец с раздели чрез въвеждане на потребителски интерфейс с раздели - както се вижда в уеб браузъри като Internet Explorer® 8, Firefox и Google Chrome. Отидете на Изтегляне

Още по темата:
Най-добрите инструменти за продуктивност в офиса
Усъвършенствайте уменията си за Excel с Kutools за Excel и изпитайте ефективност, както никога досега. Kutools за Excel предлага над 300 разширени функции за повишаване на производителността и спестяване на време. Щракнете тук, за да получите функцията, от която се нуждаете най-много...

Раздел Office Внася интерфейс с раздели в Office и прави работата ви много по-лесна
- Разрешете редактиране и четене с раздели в Word, Excel, PowerPoint, Publisher, Access, Visio и Project.
- Отваряйте и създавайте множество документи в нови раздели на един и същ прозорец, а не в нови прозорци.
- Увеличава вашата производителност с 50% и намалява стотици кликвания на мишката за вас всеки ден!
