Как да обединим няколко листа с еднакви заглавки в Excel?
Например, имате някои данни със същите заглавки в различни листове, както са показани на екранните снимки по-долу, и сега вашата работа е да обедините тези листове в един лист. Вместо да ги копирате и поставяте един по един, този урок представя по-добрите начини да се справите с тази работа.
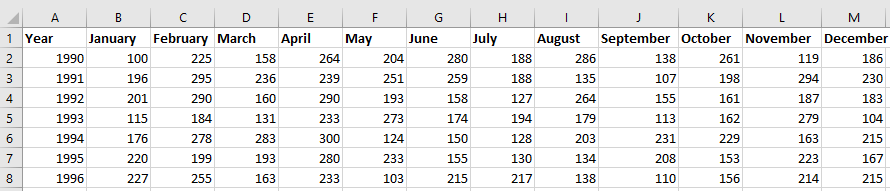
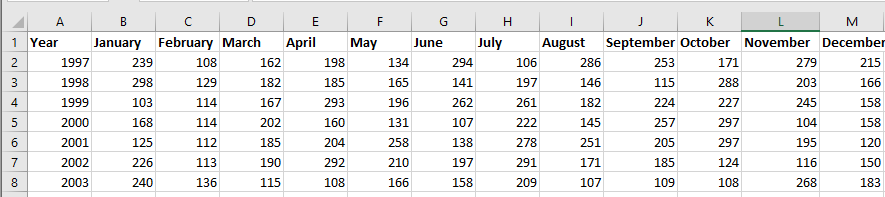

Обединяване на листове с еднакви заглавки чрез VBA
Консолидирайте Excel листове с еднакви заглавки чрез функцията Consolidate
Обединете или консолидирайте Excel листа със същите заглавки от Kutools за Excel ![]()
 Обединяване на листове с еднакви заглавки чрез VBA
Обединяване на листове с еднакви заглавки чрез VBA
Ако просто искате да обедините листовете с еднакви заглавки без никакви изчисления, можете да приложите кода на VBA, за да го разрешите.
1. Активирайте работната книга, която искате да обедините листовете, натиснете Alt + F11 бутони за отваряне Microsoft Visual Basic за приложения прозорец.
2. кликване Поставете > Модули, и след това поставете под VBA кода към новия Модули прозорец.
VBA: Обединяване на листове с еднакви заглавки
Sub Combine()
'UpdateByKutools20151029
Dim i As Integer
Dim xTCount As Variant
Dim xWs As Worksheet
On Error Resume Next
LInput:
xTCount = Application.InputBox("The number of title rows", "", "1")
If TypeName(xTCount) = "Boolean" Then Exit Sub
If Not IsNumeric(xTCount) Then
MsgBox "Only can enter number", , "Kutools for Excel"
GoTo LInput
End If
Set xWs = ActiveWorkbook.Worksheets.Add(Sheets(1))
xWs.Name = "Combined"
Worksheets(2).Range("A1").EntireRow.Copy Destination:=xWs.Range("A1")
For i = 2 To Worksheets.Count
Worksheets(i).Range("A1").CurrentRegion.Offset(CInt(xTCount), 0).Copy _
Destination:=xWs.Cells(xWs.UsedRange.Cells(xWs.UsedRange.Count).Row + 1, 1)
Next
End Sub3. Натиснете F5 за стартиране на VBA и изскача диалогов прозорец, за да въведете броя на заглавните редове. Вижте екранна снимка:

4. кликване OK. И всички листове в активната работна книга се обединяват в нов лист, наречен „Комбиниран“.
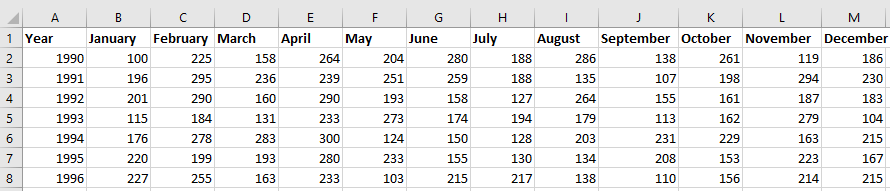

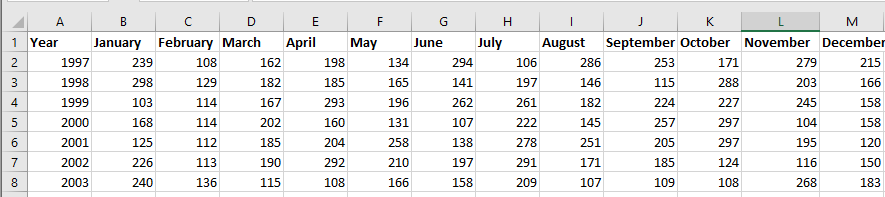




Съвет:
(1.) Вашите данни трябва да започват от A1, ако не, кодът няма да влезе в сила.
(2.) Вашите данни трябва да имат същата структура.
(3.) Този код може да комбинира само всички работни листове от активната работна книга, ако искате да обедините работни листове от множество работни книги, този код няма да работи.
 Консолидирайте Excel листове с еднакви заглавки чрез функцията Consolidate
Консолидирайте Excel листове с еднакви заглавки чрез функцията Consolidate
Ако приемем, че имате някои данни със същите заглавки на колони и редове, както е показано на екранната снимка по-долу, и искате да обедините листове на Excel с еднакви заглавки и след това да направите някои изчисления, можете да приложите функцията Consolidate в Excel.
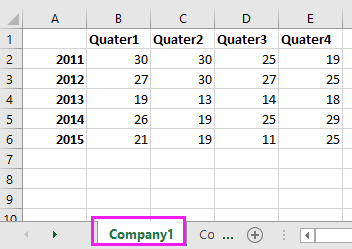
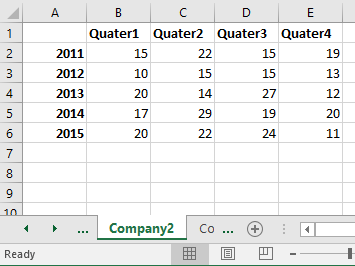
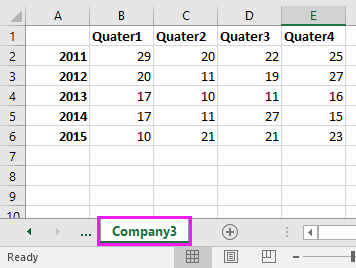
1. Отворете всички работни книги, от които искате да обедините листове, и поставете курсора върху празна клетка, където искате да намерите данните за обединяване, след което щракнете върху Дата > Консолидиране. Вижте екранна снимка:

2. След това в Консолидиране прозорец, направете операцията по-долу:
1) Изберете желаната форма за изчисление функция списък;
2) Щракнете, за да изберете диапазона, който искате да обедините.
3) Щракнете Добави бутон, за да добавите диапазона в списъка с всички справочници. За да повторите 2) стъпка и 3) стъпки, за да добавите всички диапазони, необходими за обединяване в този списък.
4) Проверете Горния ред намлява Лявата колона под Използвайте етикети в раздел.
5) Ако искате да свържете обединените данни с изходните данни, поставете отметка Създайте връзки към изходни данни.
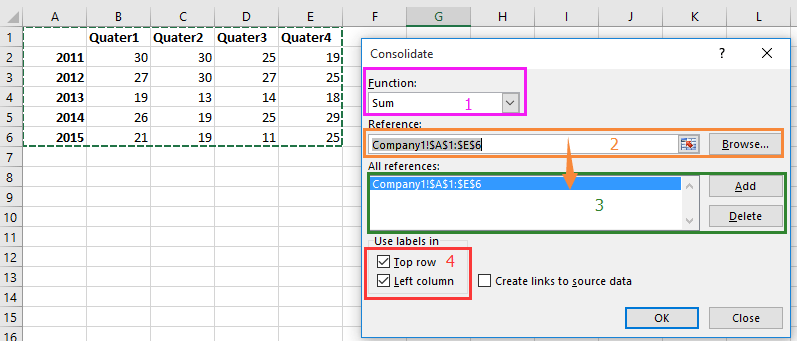
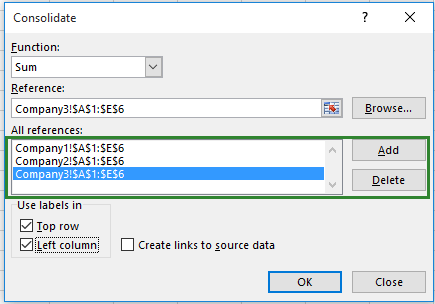
2) Щракнете, за да изберете диапазона, който искате да обедините.
3) Щракнете Добави бутон, за да добавите диапазона в списъка с всички справочници. За да повторите 2) стъпка и 3) стъпки, за да добавите всички диапазони, необходими за обединяване в този списък.
4) Проверете Горния ред намлява Лявата колона под Използвайте етикети в раздел.
5) Ако искате да свържете обединените данни с изходните данни, поставете отметка Създайте връзки към изходни данни.
3. кликване OK. Сега целият диапазон от данни с еднакви заглавки се обединява в едно и се сумира по заглавки.
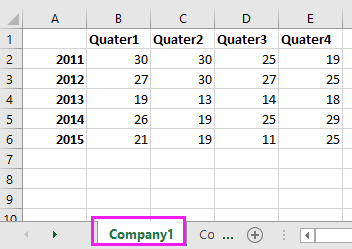
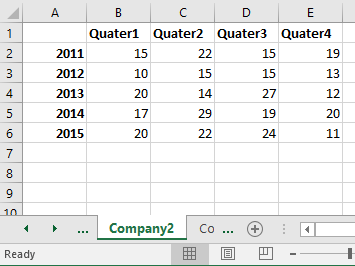
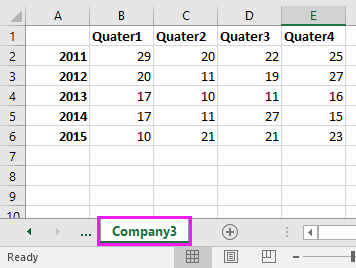

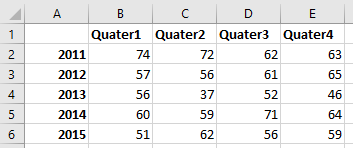
 Обединете или консолидирайте Excel листа със същите заглавки от Kutools за Excel
Обединете или консолидирайте Excel листа със същите заглавки от Kutools за Excel
Ако в някои случаи искате да обедините данни само с едни и същи заглавки, а в други случаи искате да обедините данни и да ги консолидирате, има ли някакви трикове, които да разрешат и двете задачи? Тук представям Kutools за Excelе мощен Комбинирам функция за вас.
Обединяване на Excel листове с еднакви заглавки
Консолидирайте няколко листа с еднакви заглавки
| Kutools за Excel, с повече от 300 удобни функции, прави работата ви по-лесна. | ||
След инсталиране Kutools за Excel, моля, направете следното:(Безплатно изтегляне Kutools за Excel сега!)
Обединяване на Excel листове с еднакви заглавки
1. кликване Kutools плюс > Комбинирам за да активирате съветника за комбиниране и след това проверете Комбинирайте няколко работни листа от работни книги в един работен лист. Вижте екранни снимки:

2. кликване Следващ>> да отидеш до Комбинирайте работни листове - Стъпка 2 от 3 съветника и направете следното:
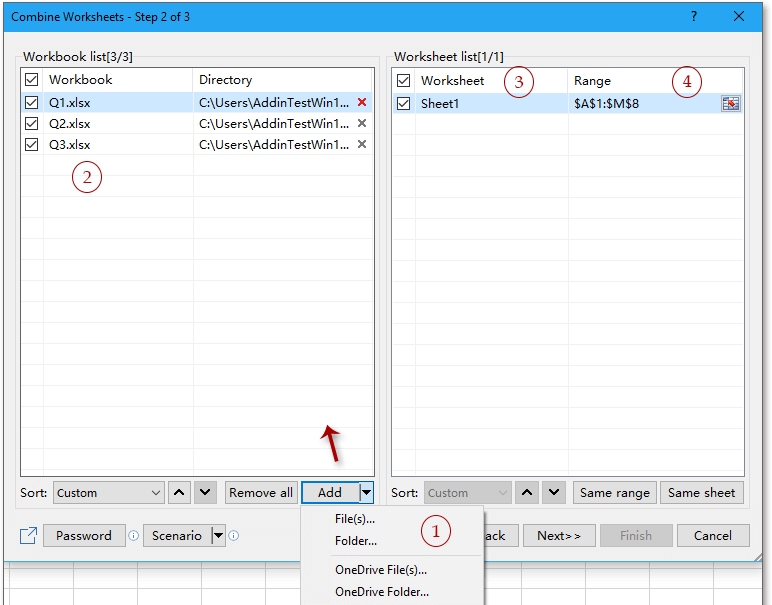
2) Проверете името на работната книга, която искате да обедините листовете, можете да изберете няколко работни книги;
3) Отбележете работните листове, които искате да комбинирате заедно;
4) Щракнете
 за да изберете диапазона, който искате да комбинирате, ако диапазоните са поставени на едно и също място на всеки лист, просто трябва да изберете един диапазон от лист, след което щракнете Същият диапазон.
за да изберете диапазона, който искате да комбинирате, ако диапазоните са поставени на едно и също място на всеки лист, просто трябва да изберете един диапазон от лист, след което щракнете Същият диапазон.3. кликване Напред >> към Комбинирайте работен лист – Стъпка 3 от 3 съветник и проверете Опция за комбиниране по ред и вид 1 в текстовото поле на Номер на заглавния ред, ако няма заглавие във вашия диапазон, въведете 0 в него.

4. кликване завършености изскача диалогов прозорец, който ви напомня да запазите този сценарий, ако искате да го запазите, щракнете Да или Не.

Сега листовете се сливат със същите заглавки на редове в нова работна книга.

Консолидирайте няколко листа с еднакви заглавки
След инсталиране Kutools за Excel, моля, направете следното:(Безплатно изтегляне Kutools за Excel сега!)
1. кликване Enterprise > Комбинирам за показване на съветника за комбиниране и проверете Консолидирайте и изчислявайте стойности в множество работни книги в един работен лист. Вижте екранна снимка:
2. кликване Следващ>> за да отидете на Комбинирайте работни листове - Стъпка 2 от 3 съветника и направете следното:
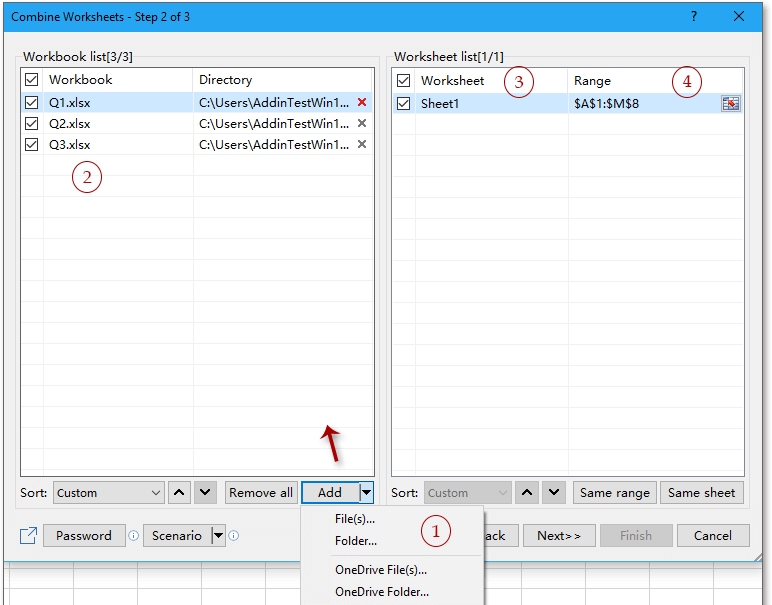
2) Проверете името на работната книга, която искате да обедините листовете, можете да изберете няколко работни книги;
3) Отбележете работните листове, които искате да комбинирате заедно;
4) Щракнете
 за да изберете диапазона, който искате да комбинирате, ако диапазоните са поставени на едно и също място на всеки лист, просто трябва да изберете един диапазон от лист, след което щракнете Същият диапазон.
за да изберете диапазона, който искате да комбинирате, ако диапазоните са поставени на едно и също място на всеки лист, просто трябва да изберете един диапазон от лист, след което щракнете Същият диапазон.3. Продължете да щракате Напред>> и изберете функцията, която искате да приложите в обединения диапазон, и проверете етикетите за вашия обединен диапазон. Вижте екранна снимка:
4. кликване завършености изскача диалогов прозорец с молба да запазите сценария, щракнете Да за да запазите, или щракнете Не да не го спасявам.
След това диапазоните се консолидират в нова работна книга.
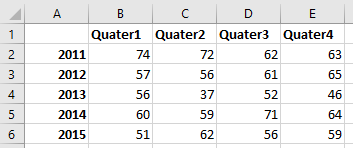
Предимството на Kutools за ExcelЕ Комбинирам функция е, че можете да обедините няколко листа в отворени или неотворени работни книги в един работен лист или една работна книга.
Лесно комбинирайте/консолидирайте данни въз основа на една и съща стойност в Excel
|
| Да предположим, че работите с работен лист, който съдържа множество дублиращи се записи, и сега трябва да комбинирате/обедините редовете въз основа на една и съща стойност и да направите някои изчисления, като сума, средна стойност, брой на дублиращите се редове. С тази Разширено комбиниране на редове of Kutools за Excel, можете бързо да комбинирате същите стойности/едни и същи данни или дублирани редове в подходящи клетки. Щракнете за пълнофункционален безплатен пробен период след 30 дни! |
 |
| Kutools за Excel: с повече от 300 удобни добавки за Excel, безплатни за изпробване без ограничение за 30 дни. |
Относителни статии
- Как да комбинирате няколко клетки с водещи нули в клетка в Excel?
- Как да генерирам списък с всички възможни комбинации от 4 цифри в Excel?
- Как да запишете всеки лист като отделен текстов файл от работна книга?
Най-добрите инструменти за продуктивност в офиса
Усъвършенствайте уменията си за Excel с Kutools за Excel и изпитайте ефективност, както никога досега. Kutools за Excel предлага над 300 разширени функции за повишаване на производителността и спестяване на време. Щракнете тук, за да получите функцията, от която се нуждаете най-много...

Раздел Office Внася интерфейс с раздели в Office и прави работата ви много по-лесна
- Разрешете редактиране и четене с раздели в Word, Excel, PowerPoint, Publisher, Access, Visio и Project.
- Отваряйте и създавайте множество документи в нови раздели на един и същ прозорец, а не в нови прозорци.
- Увеличава вашата производителност с 50% и намалява стотици кликвания на мишката за вас всеки ден!
