Как да комбинирате няколко клетки с водещи нули в клетка в Excel?
В този урок ще говоря за комбинирането на множество клетки с водещи нули в клетка и запазването на водещите нули в Excel, както е показано на екранната снимка по-долу. Ако имате интерес към тази задача, моля, прочетете подробностите по-долу.

Комбинирайте клетки с водещи нули чрез функция CONCATENATE
Бързо комбинирайте клетки с водещи нули чрез функцията Комбиниране![]()
Комбинирайте клетки с водещи нули чрез функция CONCATENATE
В Excel, за щастие, можете да използвате функцията CONCATENATE, за да комбинирате клетки и да запазите водещите нули.
Изберете празна клетка и въведете тази формула =CONCATENATE(A1, B1,C1), Натиснете Въведете ключ, след което можете да плъзнете манипулатора за автоматично попълване, за да попълните тази формула до диапазона, от който се нуждаете.
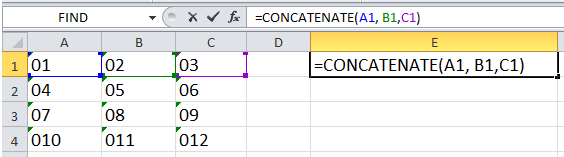

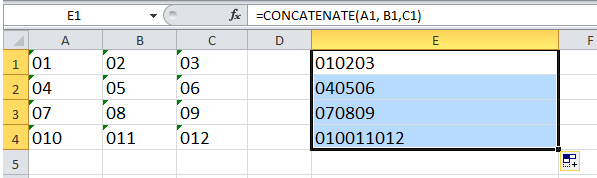
Съвет:
1. Можете също да използвате тази формула = A1 & B1 & C1 за комбиниране на клетки и запазване на водещите нули.
2. Ако искате да комбинирате клетките и да ги разделите с интервал, можете да използвате тази формула =CONCATENATE(A1," ",B1," ",C1) или тази формула =A1&" "&B1&" "&C1.
Бързо комбинирайте клетки с водещи нули чрез функцията Комбиниране
Ако имате Kutools за Excel, можете бързо да комбинирате клетки, без да губите данни по колони, редове или да комбинирате множество клетки в една чрез Комбинирам функция.
| Kutools за Excel, с повече от 300 удобни функции, прави работата ви по-лесна. |
След безплатно инсталиране Kutools за Excel, моля, направете следното:
1. Изберете диапазона от данни, който трябва да комбинирате, и щракнете Kutools > Обединяване и разделяне > Комбинирайте редове, колони или клетки без загуба на данни. Вижте екранна снимка:

2. След това в изскачащия диалогов прозорец направете следното:
(1) Под За комбиниране на избрани клетки според следните опции, изберете опцията, въз основа на която трябва да комбинирате клетки.
(2) След това можете да посочите разделител за разделяне на комбинираните данни, тук избирам Нищо.
(3) Решете къде да поставите резултата, можете да изберете Лява клетка or Дясна клетка.
(4) Под Настроики раздел, можете да посочите операцията върху комбинирани клетки.

3. кликване Ok or Добавете Обява. Сега можете да видите резултатите:
Комбинирайте колони

Комбинирайте редове

Комбинирайте в една клетка

Щракнете тук, за да научите повече за функцията Комбиниране.
Комбинирайте клетки
Най-добрите инструменти за продуктивност в офиса
Усъвършенствайте уменията си за Excel с Kutools за Excel и изпитайте ефективност, както никога досега. Kutools за Excel предлага над 300 разширени функции за повишаване на производителността и спестяване на време. Щракнете тук, за да получите функцията, от която се нуждаете най-много...

Раздел Office Внася интерфейс с раздели в Office и прави работата ви много по-лесна
- Разрешете редактиране и четене с раздели в Word, Excel, PowerPoint, Publisher, Access, Visio и Project.
- Отваряйте и създавайте множество документи в нови раздели на един и същ прозорец, а не в нови прозорци.
- Увеличава вашата производителност с 50% и намалява стотици кликвания на мишката за вас всеки ден!
