Как да експортирате/запишете диаграми като PDF файлове в Excel?
След като създадете диаграми в Excel, може да искате да запазите диаграмата като PDF за презентации, отчети или за други цели. И как? А какво ще кажете за експортиране на множество диаграми и запазване в един PDF файл? Тази статия ще ви покаже решения по-долу:
- Експортирайте/запазете една диаграма като отделен PDF файл в Excel
- Експортирайте/запазете множество диаграми в един PDF файл в Excel
Експортирайте/запазете една диаграма като отделен PDF файл в Excel
Този метод говори за експортиране или запазване на една диаграма като отделен PDF файл в Excel. Моля, направете следното:
1. Щракнете с десния бутон върху празната област на една диаграма, която ще запазите като отделен PDF файл, и изберете Преместване на диаграмата от менюто с десен бутон. Вижте екранна снимка:

2. В отварящия се диалогов прозорец Преместване на диаграма поставете отметка на Нов лист и щракнете върху OK бутон.

Забележка: По подразбиране новият лист с диаграма се нарича Диаграма 1, Диаграма 2, …. Но можете да въведете име на персонализиран лист с диаграма в полето вдясно, за да Нов лист опция. Вижте екранната снимка по-горе:
3. Сега влизате в новосъздадения лист с диаграма, моля щракнете досие (или бутон Office) > Save As.
4. В отварящия се диалогов прозорец Запазване като посочете целева папка за запазване на PDF файла, Изберете PDF (* .pdf) от Запиши като тип падащ списък и щракнете върху Save бутон. Вижте екранна снимка:

Досега посочената диаграма вече е експортирана и запазена като отделен PDF файл.
Забележка: Този метод ще премести определената диаграма от оригиналния лист в нов създаден лист с диаграма.
Пакетно запазване на множество диаграми като JPEG/PNG/TIF/GIF изображения в Excel
Kutools за Excel Експортиране на графики помощната програма може да помогне на потребителите на Excel бързо да експортират и запазят всички графики (включително картини, фигури и диаграми) като изображения. И експортираните графики могат да бъдат запазени в много формати, като JPEG, GIF, TIF или PNG.
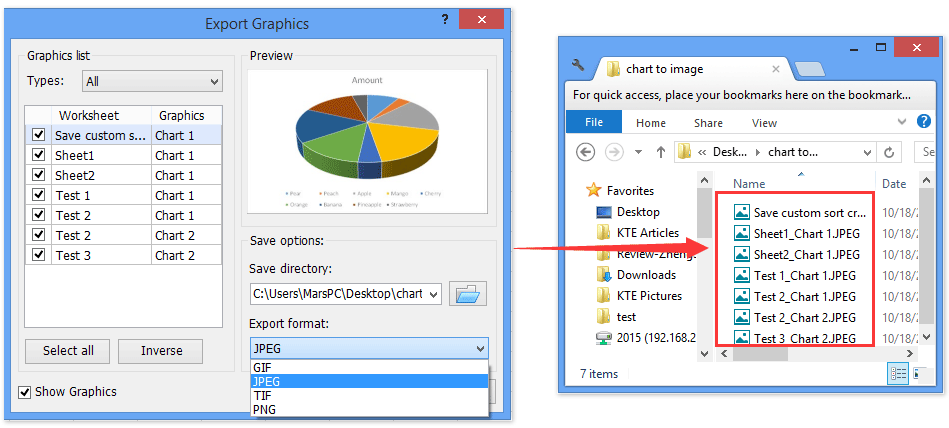
Експортирайте/запазете множество диаграми в един PDF файл в Excel
Понякога може да се наложи да експортирате и запазите няколко диаграми от работна книга. Този метод ще ви покаже как да запазите множество диаграми в един PDF файл в Excel.
1. Щракнете с десния бутон върху празната област на диаграма и изберете Преместване на диаграмата от менюто с десен бутон.

2. В отварящия се диалогов прозорец Преместване на диаграма поставете отметка на Нов лист и щракнете върху OK бутон.

3. Повторете стъпка 1 и стъпка 2, за да преместите други диаграми в нови листове с диаграми.
4. Изберете тези новосъздадени листове с диаграми едновременно в лентата с раздели на листа. Вижте екранна снимка:

бележки:
(1) За да изберете няколко съседни листа с диаграми в лентата с раздели на листа, моля, задръжте Превключване клавиш и щракнете върху първия лист с диаграма и върху последния лист с диаграма;
(2) За да изберете няколко несъседни листа с диаграми в лентата с раздели Лист, моля, задръжте Ctrl и щракнете върху всеки лист с диаграма един по един.
5. Щракнете досие (или бутон Office)> Save As, а след това в отварящия се диалогов прозорец Запиши като, посочете целевата папка, за да запишете вашия PDF файл, изберете PDF (* .pdf) от Запиши като тип падащ списък и щракнете върху Save бутон.

Досега тези диаграми са експортирани и записани в един PDF файл и всяка диаграма остава на отделна страница.
Най-добрите инструменти за продуктивност в офиса
Усъвършенствайте уменията си за Excel с Kutools за Excel и изпитайте ефективност, както никога досега. Kutools за Excel предлага над 300 разширени функции за повишаване на производителността и спестяване на време. Щракнете тук, за да получите функцията, от която се нуждаете най-много...

Раздел Office Внася интерфейс с раздели в Office и прави работата ви много по-лесна
- Разрешете редактиране и четене с раздели в Word, Excel, PowerPoint, Publisher, Access, Visio и Project.
- Отваряйте и създавайте множество документи в нови раздели на един и същ прозорец, а не в нови прозорци.
- Увеличава вашата производителност с 50% и намалява стотици кликвания на мишката за вас всеки ден!
