Как да премахна (временно скрия) условно форматиране при печат в Excel?
Както знаем, след добавяне на условно форматиране към диапазон от работни листове, той ще се показва в разпечатката, докато се отпечатва. Въпреки че няма директна функция за премахване на условно форматиране при отпечатване на работния лист, можем временно да скрием условното форматиране, за да печатаме без условно форматиране в определен диапазон. С този урок ще научите как временно да скриете условното форматиране, когато печатате в Excel с подробности.
Премахнете (временно скрийте) условното форматиране при печат
Премахнете (временно скрийте) условното форматиране при печат
Например, имате набор от данни, както е показано на екранната снимка по-долу, всички стойности, по-големи от 95, са маркирани с формат.
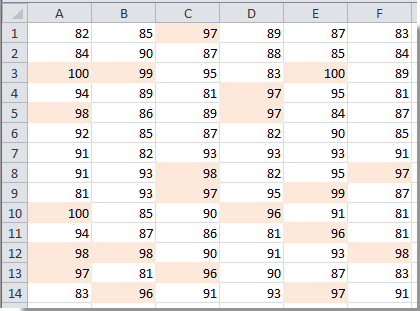
Можете лесно да скриете условното форматиране, като следвате метода стъпка по стъпка.
1. Щракнете, за да изберете празна клетка в текущия работен лист, въведете CondF_Show в Име Боx и натиснете Въведете ключ. Вижте екранна снимка:

2. След това кликнете Дата > Потвърждаване на данните.
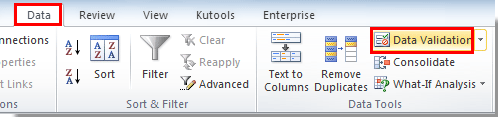
3. В Потвърждаване на данните диалогов прозорец, трябва да:

След това се създава падащ списък със стойност Да и Не.
3. кликване Условно форматиране > Управление на правилата под Начало раздела.
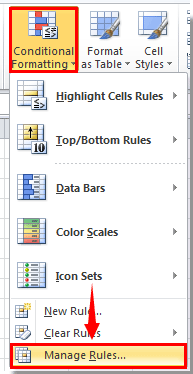
4. В Мениджър на правилата за условно форматиране изберете диалоговия прозорец Този работен лист в Показване на правилото за форматиране за падащ списък, след това изберете правилото, което искате да скриете при печат, и накрая щракнете върху Редактиране на правило бутон.
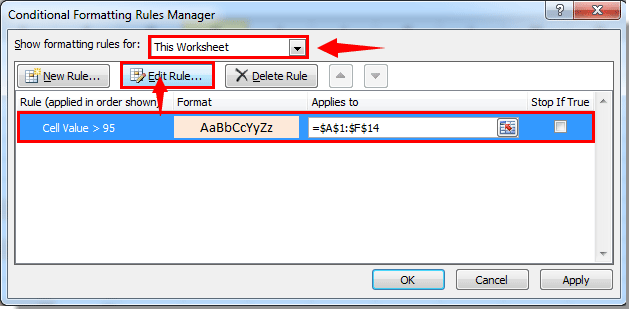
5. В Редактиране на правилото за форматиране диалогов прозорец, моля, направете следното.

6. Когато се върне към Мениджър на правилата за условно форматиране кликнете върху OK бутон.
Отсега нататък, когато изберете Да в падащия списък, ще се покаже условното форматиране.
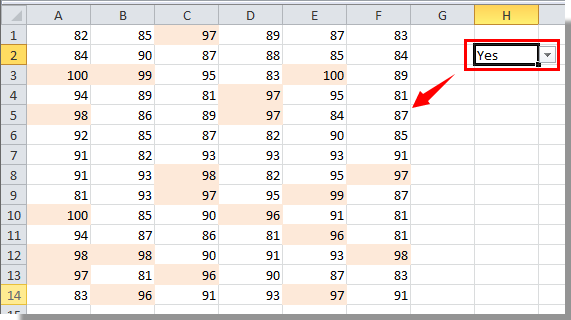
И когато изберете Не в падащия списък, условното форматиране ще бъде временно скрито. Моля, започнете да печатате.
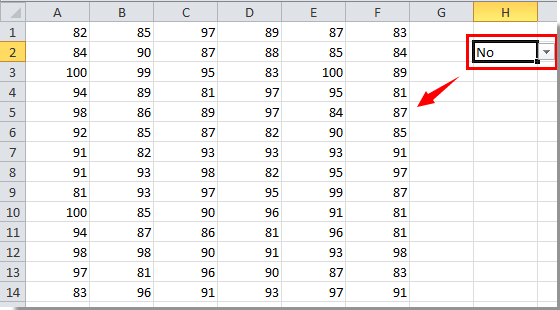
Още по темата:
- Как да премахнете условното форматиране от празни клетки в Excel?
- Как да игнорирам празни или нулеви клетки при условно форматиране в Excel?
- Как да форматирате условно дати, по-малки от/по-големи от днес в Excel?
- Как да форматирам условно отрицателен процент в червено в Excel?
Най-добрите инструменти за продуктивност в офиса
Усъвършенствайте уменията си за Excel с Kutools за Excel и изпитайте ефективност, както никога досега. Kutools за Excel предлага над 300 разширени функции за повишаване на производителността и спестяване на време. Щракнете тук, за да получите функцията, от която се нуждаете най-много...

Раздел Office Внася интерфейс с раздели в Office и прави работата ви много по-лесна
- Разрешете редактиране и четене с раздели в Word, Excel, PowerPoint, Publisher, Access, Visio и Project.
- Отваряйте и създавайте множество документи в нови раздели на един и същ прозорец, а не в нови прозорци.
- Увеличава вашата производителност с 50% и намалява стотици кликвания на мишката за вас всеки ден!

