Как да създадете диаграма за изгаряне или изгаряне в Excel?
Диаграмата за изгаряне и диаграмата за изгаряне обикновено се използват за проследяване на напредъка към завършване на проекти. Сега ще ви кажа как да създадете диаграма за изгаряне или изгаряне в Excel.
 Създайте диаграма за изгаряне
Създайте диаграма за изгаряне
Например, има базовите данни, необходими за създаване на диаграма за изгаряне, както е показано на екранната снимка по-долу:
Сега трябва да добавите някои нови данни под основните данни.
1. Под базовите данни изберете празна клетка, тук избирам клетка A10, въведете „Уговорете оставащите работни часове” в него и в клетка A11 напишете „Реално оставащи работни часове” в него, вижте екранната снимка:
2. До A10 (типа клетка „Сделка с оставащите работни часове“) въведете тази формула = SUM (C2: C9) в клетка C10, след което натиснете Въведете ключ за получаване на общото работно време.
тип: Във формулата C2:C9 е обхватът на вашите клетки за работни часове за всички задачи.
3. В клетка D10 до общото работно време въведете тази формула =C10-($C$10/5), след което плъзнете манипулатора за автоматично попълване, за да запълните диапазона, от който се нуждаете. Вижте екранна снимка:
тип: Във формулата C10 е оставащото работно време по сделката, а $C$10 е общото работно време, 5 е броят на работните дни.
4. Сега отидете на клетка C11 (която е до типа на клетката „Действителни оставащи работни часове“) и въведете общото работно време в нея, тук е 35. Вижте екранна снимка:
5. Въведете тази формула =СУМА(D2:D9) в D11 и след това плъзнете манипулатора за запълване до диапазона, от който се нуждаете.
Сега можете да създадете диаграмата за изгаряне.
6. кликване Поставете > Линия > Линия.
7. Щракнете с десния бутон върху празната линейна диаграма и щракнете Изберете Данни в контекстното меню.
8. В Изберете Източник на данни кликнете върху Добави за да отворите Редактиране на поредицата диалогов прозорец и изберете „Уговорете оставащите работни часове” като първа серия.
В нашия случай ние посочваме клетката A10 като име на серията и посочваме C10:H10 като стойности на серията.

9. кликване OK да се върна Изберете Източник на данни диалогов прозорец и щракнете Добави бутон отново, след което добавете „Реално оставащи работни часове” като втора серия в Редактиране на поредицата диалогов прозорец. Вижте екранна снимка:
В нашия случай ние посочваме A11 като име на серията и посочваме C11:H11 като стойности на серията.


10. кликване OK, върнете се към Изберете Източник на данни щракнете отново върху диалоговия прозорец редактирам бутон в Етикети за хоризонтална (категория) ос раздел, след което изберете Диапазон C1:H1 (Етикети Общо и Дати ) към Обхват на етикета на ос в полето Етикети на оста диалогов прозорец. Вижте екранни снимки:


11. кликване OK > OK. Сега можете да видите, че диаграмата за изгаряне е създадена.
Можете да щракнете върху диаграмата, след което да отидете на оформление и кликнете върху него легенда > Показване на легенда в долната част за да покажете диаграмата за изгаряне по-професионално.
В Excel 2013 щракнете Дизайн > Добавете елемент на диаграма > легенда > дъно.
 Създайте диаграма за изгаряне
Създайте диаграма за изгаряне
Да създадете диаграма за изгаряне е много по-лесно, отколкото да създадете диаграма за изгаряне в Excel.
Можете да проектирате базовите си данни, както е показано на екранната снимка по-долу:
1. кликване Поставете > Линия > Линия за вмъкване на празна линейна диаграма.
2. След това щракнете с десния бутон върху празната линейна диаграма, за да щракнете Изберете Данни от контекстното меню.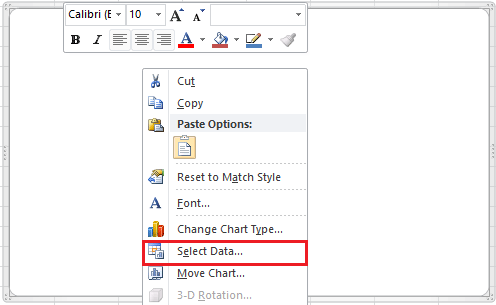
3. кликване Добави бутон в Изберете Източник на данни диалоговия прозорец, след което добавете името и стойностите на серията Редактиране на поредицата диалогов прозорец и щракнете OK да се върна към Изберете Източник на данни диалогов прозорец и щракнете Добави отново, за да добавите втората серия.
За първата поредица, в нашия случай избираме клетка B1 (заглавка на колона на прогнозна проектна единица) като име на поредица и посочваме диапазона B2:B19 като стойности на поредицата. Моля, променете клетката или диапазона според вашите нужди. Вижте екранната снимка по-горе.
За втората серия, в нашия случай избираме клетка C1 като име на серия и посочваме диапазона C2:C19 като стойности на серия. Моля, променете клетката или диапазона според вашите нужди. Вижте екранната снимка по-горе.
4. кликване OK, сега отидете на Етикети за хоризонтална (категория) ос раздел в Изберете Източник на данни диалогов прозорец и щракнете редактирам бутон, след което изберете стойност на данните в Етикети на оста диалогов прозорец. И щракнете OK. Сега етикетите на оста са променени на етикети за дати. В нашия случай ние посочваме диапазона A2:A19 (колона с дата) като етикети на хоризонталната ос.
<


5. кликване OK. Сега диаграмата за изгаряне е готова.
И можете да поставите легендата в долната част, като щракнете върху раздела Оформление и щракнете легенда > Показване на легенда в долната част.
В Excel 2013 щракнете Дизайн > Добавете елемент на диаграма > Легенда > Долу.
Разширен инструмент за диаграми
|
| Инструментът за диаграми в Kutools за Excel предоставя някои обикновено използвани, но трудни за създаване диаграми, които трябва само да щракнете върху щракнете върху щракнете, стандартна диаграма е създадена. Все повече и повече диаграми ще бъдат включени в Charts Tool.. Щракнете за пълнофункционален 30-дневен безплатен пробен период! |
 |
| Kutools за Excel: с повече от 300 удобни добавки за Excel, безплатни за изпробване без ограничение за 30 дни. |
Относителни статии:
- Създайте блок-схема в Excel
- Създайте контролна диаграма в Excel
- Създайте диаграма на емоциите в Excel
- Създайте диаграма на крайъгълен камък в Excel
Най-добрите инструменти за продуктивност в офиса
Усъвършенствайте уменията си за Excel с Kutools за Excel и изпитайте ефективност, както никога досега. Kutools за Excel предлага над 300 разширени функции за повишаване на производителността и спестяване на време. Щракнете тук, за да получите функцията, от която се нуждаете най-много...

Раздел Office Внася интерфейс с раздели в Office и прави работата ви много по-лесна
- Разрешете редактиране и четене с раздели в Word, Excel, PowerPoint, Publisher, Access, Visio и Project.
- Отваряйте и създавайте множество документи в нови раздели на един и същ прозорец, а не в нови прозорци.
- Увеличава вашата производителност с 50% и намалява стотици кликвания на мишката за вас всеки ден!
