Как да създадете диаграма с крайъгълен камък на времевата линия в Excel?
Диаграмата на крайъгълен камък е ефективен инструмент за изобразяване на обхвата и сроковете на проекта. Сега този урок говори за стъпките за създаване на етапна диаграма в Excel.
Създайте диаграма с крайъгълен камък
Създайте Milestone диаграма с 3 стъпки с удобен инструмент ![]()
 Създайте диаграма с крайъгълен камък
Създайте диаграма с крайъгълен камък
Например процесът на вашия проект е както е показано на екранната снимка по-долу:

Сега нека започнем да създаваме диаграма с етапи.
1. Тип Поставяне на текст в следващата колона към базовите данни, вижте екранната снимка:
2. В Поставяне на текст колона, вид 5 във втората клетка, клетка C2, след което въведете -5 в третата клетка, клетка C3, и повторете тип 5 и -5 в клетките по-долу. Вижте екранна снимка:
3. кликване Поставете > Линия > Линия с маркери за вмъкване на празна линейна диаграма. Вижте екранна снимка:
4. Щракнете с десния бутон върху празната линейна диаграма, за да се покаже контекстното меню, и щракнете Изберете Данни.
5. В пукането Изберете Източник на данни кликнете върху Добави за да отворите Редактиране на поредицата диалогов прозорец, след което изберете месец as Име на сериятаи данните по-долу Дейност като Серийните стойности. Вижте екранни снимки:


6. кликване OK да се върна към Изберете Източник на данни кликнете върху редактирам бутон в Етикети за хоризонтална (категория) ос и след това изберете данни по-долу месец as Етикет на ос обхват в пукането Етикети на оста диалогов прозорец. Вижте екранна снимка:


7. кликване OK, върнете се към Изберете Източник на данни диалогов прозорец и щракнете Добави бутон отново и изберете Дейност като Име на серията и данните по-долу Поставяне на текст as Серийните стойности in Редактиране на поредицата диалогов прозорец. Вижте екранна снимка:
8. кликване OK > OK за затваряне на диалогови прозорци. След това щракнете с десния бутон върху която и да е точка от данни в Дейност серия (червената) и щракнете Промяна на типа диаграма на серията от контекстното меню. Вижте екранна снимка:
9. След това изберете Групирана колона диаграма в Промяна на типа на диаграмата диалогов прозорец. Кликнете OK за да излезете от диалоговия прозорец.
В Excel 2013 щракнете Всички класации > Combo, и отидете Дейност серия и изберете Групирана колона диаграма от падащия списък на Тип диаграма, и кликнете върху OK бутон.
10. Щракнете с десния бутон върху колоните и изберете Форматиране на поредица от данни от контекстното меню.
11. Проверка Вторична ос опция в Опции за поредицата раздел.
В Excel 2013 проверете Вторична ос опция под Опции за поредицата раздел в Форматиране на поредица от данни панел.
12. Затворете диалоговия прозорец. Щракнете с десния бутон върху основната ос (лявата) и изберете Форматиране на ос от контекстното меню.
13. В Опции на оста точка на Форматиране на ос диалог, проверка определен опции до Минимум, Максимален намлява Голямединица, след което въведете -6, 6 намлява 2 във всяко текстово поле. Вижте екранна снимка:
В Excel 2013 просто въведете директно числото в текстовите полета отстрани Минимум, Максимален намлява Голям.
14. Затворете диалоговия прозорец, след което щракнете с десния бутон върху диаграмата, за да изберете Изберете Данни от контекстното меню.
15. В Изберете Източник на данни диалогов прозорец, изберете Дейност, след което щракнете върху редактирам бутон в Етикети за хоризонтална (категория) ос раздел.
16. В Етикети на оста изберете данни по-долу Дейност като Етикет на ос диапазон. И щракнете OK > OK за да затворите диалоговия прозорец.
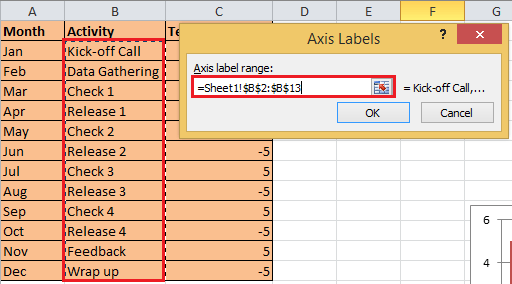

17. Щракнете с десния бутон върху колоните и изберете Добавяне на етикети с данни от контекстното меню.
18. Сега щракнете отново с десния бутон върху колоните, за да изберете Форматиране на етикети с данни, И в Форматиране на етикети с данни диалог, проверка Име на категория опция само в Опции за етикети и затворете диалоговия прозорец. Вижте екранни снимки:


В Excel 2013 проверете Име на категория опция само под Опции за етикети раздел в Форматиране на етикети с данни панел.
19. Изберете колоните в диаграмата и щракнете оформление > Ленти за грешки > Ленти за грешки със стандартна грешка. Вижте екранна снимка:
В Excel 2013 щракнете Дизайн > Добавете елемент на диаграма > Ленти за грешки > Стандартна грешка.
20. Щракнете с десния бутон върху лентите за грешки и изберете Ленти за грешки при форматиране от контекстното меню, след което в изскачащия диалогов прозорец поставете отметка минус, Процент намлява Без капачка опции, след което въведете 100 в текстовото поле отстрани Процент.


21. Затворете диалоговия прозорец. Щракнете с десния бутон върху колони в диаграмата, за да изберете Форматиране на поредица от данни от контекстното меню, след което в изскачащия диалогов прозорец поставете отметка Без филаз в Напълнете раздел, Няма линия в Цвят на границата раздел.


В Excel 2013 щракнете Запълване и линия раздела в Форматиране на поредица от данни панел и проверете Без запълване намлява Няма линия.
22. Затворете диалоговия прозорец, изтрийте легендата, осите и линиите на мрежата, сега диаграмата на етапа е завършена.
 Създайте Milestone диаграма с 3 стъпки с удобен инструмент
Създайте Milestone диаграма с 3 стъпки с удобен инструмент
Ако обикновено трябва да създадете диаграма на крайъгълен камък или други сложни диаграми, можете да опитате Kutools за Excel, с неговите групи диаграми, които съдържат множество обикновено използвани сложни диаграми, включително диаграма на милион, необходими са само 3 стъпки, за да изпълните, за да създадете диаграма.
| Kutools за Excel, с повече от 300 удобни функции, прави работата ви по-лесна. |
След безплатно инсталиране Kutools за Excel, моля, направете следното:
1. След като създадете диаграмата на милион, щракнете Kutools > Графики >Графика на времевата линия. Вижте екранна снимка:

2. След това в пукането Графика на времевата линия изберете стила на диаграмата, както ви е необходим, след това изберете диапазона на събитията и диапазона от дати. Вижте екранна снимка:
3. кликване Ok. Сега диаграмата на етапа е създадена.
| стил 1 |
 |
| стил 2 |
 |
Съвет: Можете също така да добавите обикновено използвани сложни формули към автоматичния текст.
Относителни статии:
- Създайте блок-схема в Excel
- Създайте контролна диаграма в Excel
- Създайте диаграма с усмихнати лица в Excel
- Създайте целева диаграма на термометъра в Excel
Най-добрите инструменти за продуктивност в офиса
Усъвършенствайте уменията си за Excel с Kutools за Excel и изпитайте ефективност, както никога досега. Kutools за Excel предлага над 300 разширени функции за повишаване на производителността и спестяване на време. Щракнете тук, за да получите функцията, от която се нуждаете най-много...

Раздел Office Внася интерфейс с раздели в Office и прави работата ви много по-лесна
- Разрешете редактиране и четене с раздели в Word, Excel, PowerPoint, Publisher, Access, Visio и Project.
- Отваряйте и създавайте множество документи в нови раздели на един и същ прозорец, а не в нови прозорци.
- Увеличава вашата производителност с 50% и намалява стотици кликвания на мишката за вас всеки ден!
