Как да експортирате всички изображения наведнъж от Excel?
Да предположим, че имате много снимки в работната си книга и искате да ги запишете в определена папка наведнъж, обикновено можете да копирате и поставите картините една по една ръчно за запазване, но копирането и поставянето им отнема много време многократно като това. Тук ще ви представя някои съвети за решаване на тази задача.
Експортирайте всички изображения наведнъж от Excel с функцията Save As
С вграден Excel Save As функция, можете да запишете работна книга като Уеб страница за да запазите всички картини, включително диаграми, форми и други обекти в папка. Моля, направете следното.
1. Отворете работната книга с картинките, които искате да запазите. Кликнете досие > Save As > Преглед.

2. В Save As диалогов прозорец, трябва да:

3. При изскачане Microsoft Excel кликнете върху Да бутон.

4. Отворете папката, в която са записани експортираните файлове, и можете да видите папка и файл във формат HTML, изброени вътре. Всички картини в работната книга, включително диаграми, фигури или обекти, се записват в тази папка.

5. Можете да запазите нужните ви снимки в папката и да изтриете други, които не ви трябват
Лесно експортирайте всички изображения наведнъж от Excel с невероятен инструмент
Горният метод ще извлече всички обекти от работната книга, може би някои от тях не ви трябват. Ако имате Kutools за Excel инсталиран в Excel, неговият Експортиране на графики функцията може да ви помогне да запазите само снимките, от които се нуждаете.
След инсталиране Kutools за Excel, моля, направете следното:
1. кликване Kutools плюс > Внос износ > Експортиране на графики:

2. В Експортиране на графики диалогов прозорец, моля, конфигурирайте както следва:
 бутон за избор на папка за запазване на вашите експортирани снимки;
бутон за избор на папка за запазване на вашите експортирани снимки;
3. След това се появява диалогов прозорец, за да ви каже колко снимки са били успешно експортирани, щракнете върху OK бутон.

Сега можете да отидете в целевата папка и да проверите експортираните изображения.
Моля, кликнете Експортиране на графики за да научите повече за тази функция.
Преди да кандидатствате Kutools за Excel, Моля те първо го изтеглете и инсталирайте.
Експортирайте изображения и ги преименувайте със стойностите на съседните клетки
Както е показано на екранната снимка по-долу, има две колони, едната съдържа списък с имена на плодове, а другата съдържа съответните снимки на плодовете. За да експортирате тези изображения и автоматично да ги наименувате със съответните имена на плодове, можете да опитате кода VBA в този раздел.

1. В работния лист, където искате да експортирате снимките, натиснете Друг + F11 за да отворите Microsoft Visual Basic за приложения прозорец.
2. В Microsoft Visual Basic за приложения прозорец, кликнете Поставете > Модул. След това копирайте следния VBA в прозореца на модула.
VBA код: Експортирайте снимки в колона и ги наименувайте автоматично
Sub ExportImages_ExtendOffice()
'Updated by Extendoffice 20220308
Dim xStrPath As String
Dim xStrImgName As String
Dim xImg As Shape
Dim xObjChar As ChartObject
Dim xFD As FileDialog
Set xFD = Application.FileDialog(msoFileDialogFolderPicker)
xFD.Title = "Please select a folder to save the pictures" & " - ExtendOffice"
If xFD.Show = -1 Then
xStrPath = xFD.SelectedItems.Item(1) & "\"
Else
Exit Sub
End If
On Error Resume Next
For Each xImg In ActiveSheet.Shapes
If xImg.TopLeftCell.Column = 2 Then
xStrImgName = xImg.TopLeftCell.Offset(0, -1).Value
If xStrImgName <> "" Then
xImg.Select
Selection.Copy
Set xObjChar = ActiveSheet.ChartObjects.Add(0, 0, xImg.Width, xImg.Height)
With xObjChar
.Border.LineStyle = xlLineStyleNone
.Activate
ActiveChart.Paste
.Chart.Export xStrPath & xStrImgName & ".png"
.Delete
End With
End If
End If
Next
End Sub
Забележки:
3. Натисни F5 ключ за изпълнение на кода. В отварящия се прозорец изберете папка за запазване на снимките и след това щракнете OK.

След това всички снимки в определена колона се експортират и автоматично се наименуват със стойностите на съседните клетки, както сте посочили.
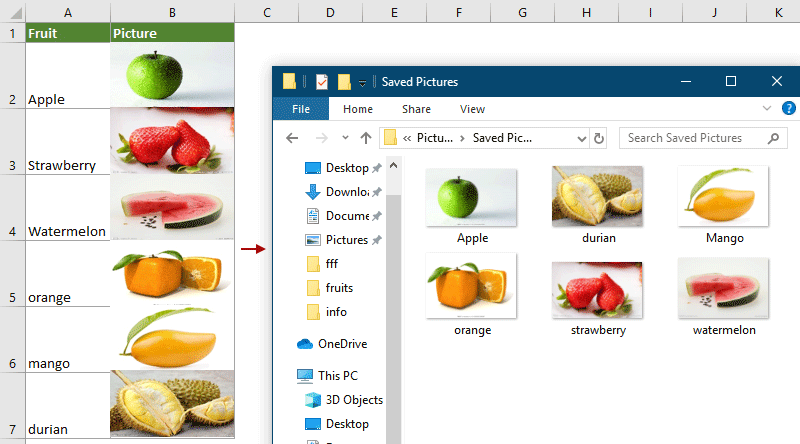
Свързана статия:
Как да експортирате диаграми в графики в Excel?
Най-добрите инструменти за продуктивност в офиса
Усъвършенствайте уменията си за Excel с Kutools за Excel и изпитайте ефективност, както никога досега. Kutools за Excel предлага над 300 разширени функции за повишаване на производителността и спестяване на време. Щракнете тук, за да получите функцията, от която се нуждаете най-много...

Раздел Office Внася интерфейс с раздели в Office и прави работата ви много по-лесна
- Разрешете редактиране и четене с раздели в Word, Excel, PowerPoint, Publisher, Access, Visio и Project.
- Отваряйте и създавайте множество документи в нови раздели на един и същ прозорец, а не в нови прозорци.
- Увеличава вашата производителност с 50% и намалява стотици кликвания на мишката за вас всеки ден!
