Как да върна име на файл без разширение в клетка в Excel?
В Excel можем да приложим някои начини за вмъкване на името на работната книга с нейното разширение в конкретна клетка, като XLSX, XLSM. Понякога може да искате просто да вмъкнете името на файла без разширението, как бихте могли да се справите с този проблем в Excel?
Върнете име на файл без разширение в клетка с формули
Получете лесно информация за работната книга (име на лист, име на файл/път и т.н.) с невероятен инструмент
Още уроци за получаване на информация за работна книга...
Върнете име на файл без разширение в клетка с формули
Формулите по-долу могат да ви помогнат бързо да получите името на файла без разширението, моля, направете следните стъпки:
1. Изберете празна клетка, за да изведете името на работната книга.
2. Въведете или копирайте формулата по-долу в него и натиснете Въведете ключ за получаване на името на файла.
=MID(CELL("filename",A1),SEARCH("[",CELL("filename",A1))+1,SEARCH(".",CELL("filename",A1))-1-SEARCH("[",CELL("filename",A1)))
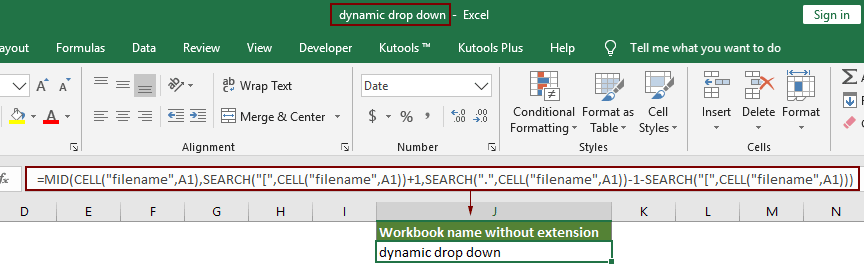
Забележки:
- 1. Освен горната формула, можете да използвате и тази формула:
=TRIM(LEFT(SUBSTITUTE(MID(CELL("filename",A1),FIND("[",CELL("filename",A1))+1,255),".xl",REPT(" ",255)),255)) - 2. В горните формули, A1 е променлива, можете да я промените на всяка друга препратка към клетка.
Получете лесно информация за работната книга (име на лист, име на файл/път и т.н.) с невероятен инструмент
В този раздел представям един удобен инструмент – Вмъкване на информация за работна книга полезност на Kutools за Excel за теб. Тази функция може да помогне за вмъкване на информация за работна книга (като име на лист, име на работна книга, път на работна книга, както ви е необходим) в определена клетка, горен или долен колонтитул.
Преди да кандидатствате Kutools за Excel, Моля те първо го изтеглете и инсталирайте.
1. Изберете клетка за извеждане на информацията за работната книга, щракнете Kutools плюс > Workbook > Вмъкване на информация за работна книга. Вижте екранна снимка:
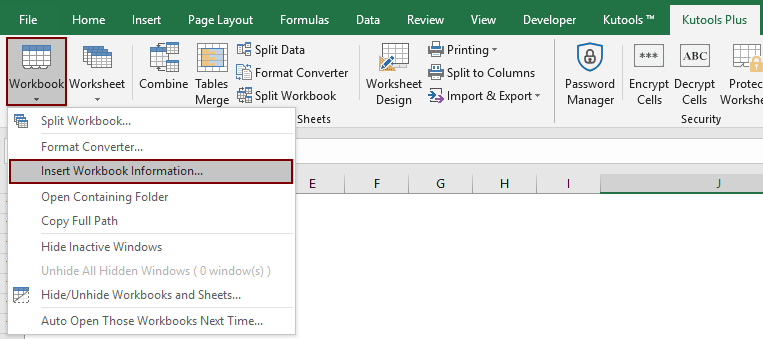
2. В Вмъкване на информация за работна книга диалоговия прозорец, изберете информация за една работна книга в Информация раздел, посочете къде да вмъкнете информацията в Поставете at и след това щракнете върху OK.
Както на екранната снимка по-долу, името на файла ще бъде вмъкнато в A2 след щракване върху OK бутон.

Ако искате да имате безплатен пробен период (30 дни) на тази помощна програма, моля, щракнете, за да го изтеглитеи след това преминете към прилагане на операцията съгласно горните стъпки.
Свързани статии
Вземете и вмъкнете последното променено потребителско име в Excel
Тази статия ще ви покаже как да получите информация за последното модифицирано потребителско име и да вмъкнете информацията за последното модифицирано потребителско име в клетки в Excel.
Вмъкнете име на файл в горен/долен колонтитул/клетка без разширение в Excel
Обикновено името на файла и разширението на отворена работна книга се показват в горната част на прозореца на Excel. Ако трябва да вмъкнете само име на файл без разширение в горния, долния колонтитул или клетка. Как да го решим? Тази статия ще представи методи за постигане на това.
Вмъкнете последното запазено клеймо за време в клетка на работен лист в Excel
В много случаи може да се наложи да покажете последната запазена дата и час на работна книга на Excel, за да разберете кога файлът е актуализиран наскоро. Опитайте методите в тази статия.
Вмъкнете номер на страница в клетка / горен / долен колонтитул в Excel
Когато отпечатвате файл на Excel, може да се наложи да вмъкнете номерата на страниците в страниците, за да направите отпечатания файл спретнато и четливо. Този урок въвежда някои бързи трикове за вмъкване на номерата на страници в клетка, горен или долен колонтитул вместо вас.
Най-добрите инструменти за продуктивност в офиса
Усъвършенствайте уменията си за Excel с Kutools за Excel и изпитайте ефективност, както никога досега. Kutools за Excel предлага над 300 разширени функции за повишаване на производителността и спестяване на време. Щракнете тук, за да получите функцията, от която се нуждаете най-много...

Раздел Office Внася интерфейс с раздели в Office и прави работата ви много по-лесна
- Разрешете редактиране и четене с раздели в Word, Excel, PowerPoint, Publisher, Access, Visio и Project.
- Отваряйте и създавайте множество документи в нови раздели на един и същ прозорец, а не в нови прозорци.
- Увеличава вашата производителност с 50% и намалява стотици кликвания на мишката за вас всеки ден!
