Как да получите и вмъкнете последното модифицирано потребителско име в Excel?
Тази статия ще ви покаже как да получите информация за последното модифицирано потребителско име и да вмъкнете информацията за последното модифицирано потребителско име в клетки в Excel.
Вземете последното модифицирано потребителско име на текущата работна книга в Excel
Вмъкнете последното променено потребителско име на текущата работна книга с дефинирана от потребителя функция
Лесно вмъкнете потребителското име в клетка, горен или долен колонтитул с Kutools за Excel
Вземете последното модифицирано потребителско име на текущата работна книга в Excel
Както знаем, можем да получим информацията за последното модифицирано потребителско име в диалоговия прозорец Разширени свойства на текущата работна книга.
Ако използвате Excel 2007
Можете да получите потребителското име, което е променило текущата работна книга последния път в Excel със следните стъпки:
Стъпка 1: Кликнете върху Бутон за офис >> Подгответе >> Имоти.

Стъпка 2: След това прозорецът на документа се добавя над работния лист. Щракнете върху Свойства на документа >> Разширени свойства.

Стъпка 3: В изскачащия диалогов прозорец Разширени свойства ще видите Последно запазено от: информация под Статистика раздела.

Ако използвате Excel 2010, 2013 или по-нова версия
Ако използвате Microsoft Excel 2010 или по-нова версия, можете да получите последната променена потребителска информация със следните стъпки:
Просто кликнете върху досие > Информация, ще получите Последна промяна от информация вдясно отдолу Сродни хора раздел. Вижте следната екранна снимка.

Въведете името на потребителя, който е променил текущата работна книга последния път с дефинирана от потребителя функция
1: Задръжте натиснат ALT + F11 за да отворите Microsoft Visual Basic за приложения прозорец.
2: В Microsoft Visual Basic за приложения прозорец, кликнете Поставете > Модулии поставете следния макрос в прозореца на модула. Вижте екранна снимка L
VBA код: Вмъкнете последно промененото потребителско име в Excel
Function LastAuthor()
LastAuthor = ActiveWorkbook.BuiltinDocumentProperties("Last Author")
End Function
3: Натисни Друг + Q ключове за затваряне на Microsoft Visual Basic за приложения прозорец.
4. Изберете клетка, в която трябва да поставите потребителското име, въведете формула =LastAuthor() в лентата с формули и след това натиснете Въведете ключ. След това последното променено потребителско име се вмъква в клетката веднага. Вижте екранна снимка:
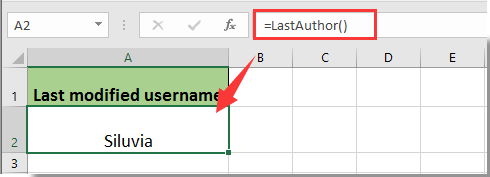
Лесно вмъкнете потребителското име в клетка, горен или долен колонтитул с Kutools за Excel
Можете лесно да вмъкнете потребителско име в определена клетка, горен или долен колонтитул на работен лист в Excel с Вмъкване на информация за работна книга полезност на Kutools за Excel. Моля, направете следното.
Преди да кандидатствате Kutools за Excel, Моля те първо го изтеглете и инсталирайте.
1. кликване Kutools плюс > Workbook > Вмъкване на информация за работна книга. Вижте екранна снимка:

2. В Вмъкване на информация за работна книга диалогов прозорец, трябва да:
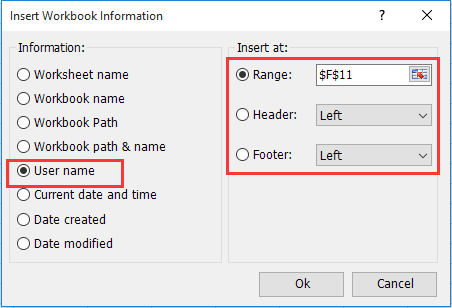
1). Изберете потребителско име опция в Информация раздел.
2). Ако искате да вмъкнете потребителското име в определена клетка, моля, посочете тази клетка в Обхват кутия; за вмъкване на потребителско име в горния или долния колонтитул, моля, изберете Header or Footer опция.
3). Щракнете върху Ok бутон. Вижте екранна снимка:
Тогава потребителското име ще бъде вмъкнато незабавно в посочената позиция.
Ако искате да имате безплатен пробен период (30 дни) на тази помощна програма, моля, щракнете, за да го изтеглитеи след това преминете към прилагане на операцията съгласно горните стъпки.
Най-добрите инструменти за продуктивност в офиса
Усъвършенствайте уменията си за Excel с Kutools за Excel и изпитайте ефективност, както никога досега. Kutools за Excel предлага над 300 разширени функции за повишаване на производителността и спестяване на време. Щракнете тук, за да получите функцията, от която се нуждаете най-много...

Раздел Office Внася интерфейс с раздели в Office и прави работата ви много по-лесна
- Разрешете редактиране и четене с раздели в Word, Excel, PowerPoint, Publisher, Access, Visio и Project.
- Отваряйте и създавайте множество документи в нови раздели на един и същ прозорец, а не в нови прозорци.
- Увеличава вашата производителност с 50% и намалява стотици кликвания на мишката за вас всеки ден!
