Как да предотвратим въвеждането на специални символи в Excel?
В някои случаи просто искаме да въведем букви или цифри в клетките и да предотвратим въвеждането на специални знаци, като @#$%& и т.н. Има ли функции в Excel, които да предотвратят въвеждането на специални знаци, когато вмъкваме стойности?
Предотвратяване на въвеждането на специални символи с валидиране на данни
Предотвратете въвеждането на специални символи с VBA код
Предотвратете въвеждането на специални знаци с Kutools за Excel ![]()
Предотвратяване на въвеждането на специални символи с валидиране на данни
Проверката на данните в Excel може да ви помогне да ви позволи да въвеждате само буквено-цифровите стойности. Моля, направете следното:
1. Изберете диапазон, в който искате да предотвратите въвеждането на специални знаци.
2, След това кликнете Дата > Потвърждаване на данните > Потвърждаване на данните, вижте екранна снимка:

3. В Потвърждаване на данните кликнете върху Настройки раздела и изберете Custom от Позволете падащ списък, след което въведете тази формула =ISNUMBER(SUMPRODUCT(SEARCH(MID(A1,ROW(INDIRECT("1:"&LEN(A1))),1),"0123456789abcdefghijklmnopqrstuvwxyzABCDEFGHIJKLMNOPQRSTUVWXYZ"))) в Формула текстово поле, вижте екранна снимка:
Забележка:A1 показва първата клетка от избрания от вас диапазон (отляво надясно).
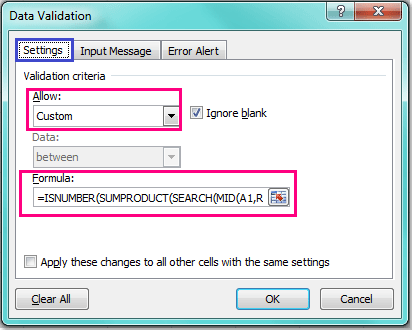
4, След това кликнете OK за да затворите този диалогов прозорец и сега, когато въведете стойности, които съдържат специалните знаци в указаната колона, трябва да приложите опцията, ще получите следното предупредително съобщение.

Предотвратете въвеждането на специални символи с VBA код
Следният VBA код също може да ви помогне да предотвратите специалните знаци, докато въвеждате текстовите стойности.
1. Задръжте натиснат ALT + F11 ключове и отваря Прозорец на Microsoft Visual Basic за приложения.
2. След това изберете използвания работен лист отляво Project Explorer, щракнете два пъти върху него, за да отворите Модулии след това копирайте и поставете следния VBA код в празното поле Модули:
VBA код: предотвратява въвеждането на специални знаци в Excel
Private Const FCheckRgAddress As String = "A1:A100"
Private Sub Worksheet_Change(ByVal Target As Range)
'Update 20140905
Dim xChanged As Range
Dim xRg As Range
Dim xString As String
Dim sErrors As String
Dim xRegExp As Variant
Dim xHasErr As Boolean
Set xChanged = Application.Intersect(Range(FCheckRgAddress), Target)
If xChanged Is Nothing Then Exit Sub
Set xRegExp = CreateObject("VBScript.RegExp")
xRegExp.Global = True
xRegExp.IgnoreCase = True
xRegExp.Pattern = "[^0-9a-z]"
For Each xRg In xChanged
If xRegExp.Test(xRg.Value) Then
xHasErr = True
Application.EnableEvents = False
xRg.ClearContents
Application.EnableEvents = True
End If
Next
If xHasErr Then MsgBox "These cells had invalid entries and have been cleared:"
End Sub

Забележка: В горния код можете да промените диапазона A1: A100 of Private Const FCheckRgAddress като низ = "A1:A100" скрипт към вашия собствен диапазон, който искате да предотвратите специалните знаци.
3. След това запазете и затворете този код и сега, когато въведете текстови стойности с някои специални знаци в диапазона A1:A100, вашата стойност ще бъде изчистена веднага и можете да получите следното предупредително съобщение.

Предотвратете въвеждането на специални знаци с Kutools за Excel
Всъщност, ако имате Kutools за Excel -- удобен и многофункционален инструмент, можете бързо да предотвратите въвеждането на специални символи в селекция с него Предотвратяване на писане полезност с една проверка.
| Kutools за Excel, с повече от 300 удобни функции, прави работата ви по-лесна. |
След инсталиране Kutools за Excel, моля, направете следното:(Безплатно изтегляне Kutools за Excel сега!)
1. Изберете селекция, която искате да предотвратите въвеждането на специални знаци, и щракнете Kutools > Предотвратяване на писане > Предотвратяване на писане. Вижте екранна снимка:
2. В Предотвратяване на писане диалог, проверка Предотвратете въвеждането на специални знаци опция. Вижте екранна снимка:
3. кликване Okи изскача диалогов прозорец, за да ви напомни, че ще премахне валидирането на данни, ако приложите тази помощна програма и щракнете Да за да отидете на следващия диалогов прозорец, той ще ви напомни, че помощната програма е работила в секцията. виж екранна снимка:
4. кликване OK за затваряне на диалоговия прозорец и отсега нататък изскача диалогов прозорец с предупреждение, когато се опитате да въведете специален знак в селекцията.


Предотвратете въвеждането на специални знаци
Още по темата:
Как да предотвратим въвеждането на стойности с интервали в Excel?
Как да предотвратите дублиращи се записи в колона в Excel?
Най-добрите инструменти за продуктивност в офиса
Усъвършенствайте уменията си за Excel с Kutools за Excel и изпитайте ефективност, както никога досега. Kutools за Excel предлага над 300 разширени функции за повишаване на производителността и спестяване на време. Щракнете тук, за да получите функцията, от която се нуждаете най-много...

Раздел Office Внася интерфейс с раздели в Office и прави работата ви много по-лесна
- Разрешете редактиране и четене с раздели в Word, Excel, PowerPoint, Publisher, Access, Visio и Project.
- Отваряйте и създавайте множество документи в нови раздели на един и същ прозорец, а не в нови прозорци.
- Увеличава вашата производителност с 50% и намалява стотици кликвания на мишката за вас всеки ден!
