Как да вмъквам коментари в защитен работен лист?
Най-общо казано, за нас е лесно да вмъкваме коментари в клетките на незащитения работен лист. Но понякога трябва да зададете парола, за да защитите работния си лист и искате да вмъкнете коментари и в защитения лист. Как бихте могли да направите това в Excel?
Вмъкнете коментари в защитен работен лист с отметка на опцията Редактиране на обекти
Вмъкнете коментари в защитен работен лист с VBA код
 Вмъкнете коментари в защитен работен лист с отметка на опцията Редактиране на обекти
Вмъкнете коментари в защитен работен лист с отметка на опцията Редактиране на обекти
За да вмъкнете коментари в защитен работен лист, можете да проверите Редактиране на обекти опция, докато защитавате работния си лист. Моля, направете следното:
1. Щракнете Оценки на посетители > Защита на листа, вижте екранна снимка:
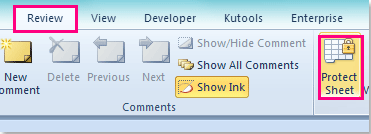
2. В Защита на листа въведете паролата си в Парола за премахване на защитата на листа текстово поле, след което превъртете надолу и проверете Редактиране на обекти опция в Разрешете на всички потребители на този работен лист списъчно поле, вижте екранна снимка:
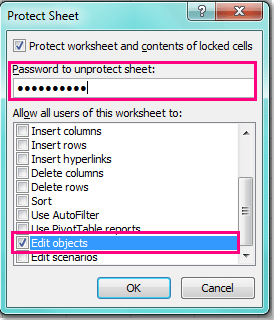
3, След това кликнете OKи въведете отново паролата си в потвърди парола диалогов прозорец.
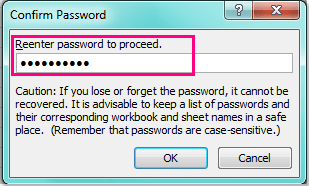
4, И после щракнете върху OK за да затворите диалоговите прозорци и сега вашият работен лист е защитен, но можете да вмъквате коментари в този работен лист.
Забележка: С този метод не само можете да вмъквате коментари, но също така можете да вмъквате други обекти, като снимки, диаграми и т.н.
 Вмъкнете коментари в защитен работен лист с VBA код
Вмъкнете коментари в защитен работен лист с VBA код
Освен да проверите опцията Редактиране на обекти, когато защитавате работен лист, можете да приложите и следния VBA код. Следният VBA ще ви помогне да вмъкнете коментар в клетка и след това да защитите работния лист. Моля, направете следното:
1. Щракнете върху клетка, в която искате да вмъкнете коментар.
2. Задръжте натиснат ALT + F11 ключове и отваря Прозорец на Microsoft Visual Basic за приложения.
3. Щракнете Поставете > Модулии поставете следния код в Прозорец на модула.
VBA код: Вмъкване на коментари в защитен работен лист
Public Sub InsertComment()
'Update 20140723
Dim xPW As String
Dim xComment As String
xPW = “123456”
xTitleId = "KutoolsforExcel"
xComment = Application.InputBox("Input comments", xTitleId, "", Type:=2)
Application.ActiveSheet.Unprotect Password:=xPW
Application.ActiveCell.AddComment
Application.ActiveCell.Comment.Text Text:=xComment
ActiveSheet.Protect Password:=xPW
End Sub
4. След това натиснете F5 ключ за изпълнение на този код и полето за подкана ще изскочи, в полето, моля, въведете съдържанието на коментара си, както е необходимо, вижте екранната снимка:
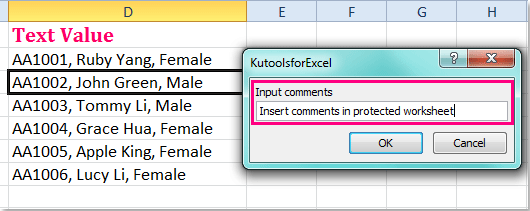
5. Щракнете OK за да затворите това поле и вашият коментар е вмъкнат в посочената клетка и текущият ви работен лист е защитен в същото време.
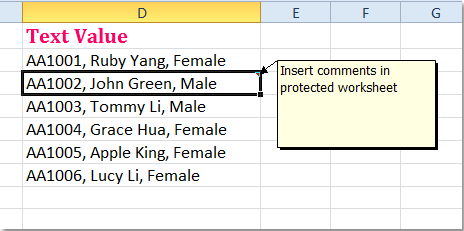
Забележки:
1. Можете да промените паролата на своя собствена в xPW = „123456“ от горния код.
2. Ако искате да вмъкнете друг коментар, просто изберете клетка и изпълнете този код отново, след което въведете съдържанието на коментара.
Още по темата:
Как да филтрирате клетки с коментари в Excel?
Как да групирате и разгрупирате редове в защитен работен лист?
Най-добрите инструменти за продуктивност в офиса
Усъвършенствайте уменията си за Excel с Kutools за Excel и изпитайте ефективност, както никога досега. Kutools за Excel предлага над 300 разширени функции за повишаване на производителността и спестяване на време. Щракнете тук, за да получите функцията, от която се нуждаете най-много...

Раздел Office Внася интерфейс с раздели в Office и прави работата ви много по-лесна
- Разрешете редактиране и четене с раздели в Word, Excel, PowerPoint, Publisher, Access, Visio и Project.
- Отваряйте и създавайте множество документи в нови раздели на един и същ прозорец, а не в нови прозорци.
- Увеличава вашата производителност с 50% и намалява стотици кликвания на мишката за вас всеки ден!

