Как да разделя текст чрез интервал/запетая/разделител в Excel?
Ако имате списък с колони с данни и искате да ги разделите на няколко колони по конкретен разделител, точно както на екранните снимки по-долу, как можете да ги разделите в Excel? Може би някои потребители мислят само за функцията Text to Columns, но сега ще представя не само функцията Text to Columns, но и VBA код за вас.
- Разделете текстови низове в няколко колони чрез интервал/запетая/разделител с Text to Columns
- Разделяне на текстови низове на множество редове/колони чрез интервал/запетая/разделител
Разделяне на текстови низове в множество колони чрез интервал/запетая/разделител чрез функцията Text to Columns
Функцията Текст към колони е много полезна за разделяне на списък на няколко колони в Excel. Този метод говори за това как да разделите данни по определен разделител с функцията Текст към колона в Excel. Моля, направете следното:
1. Изберете списъка с колони, който искате да разделите по разделител, и щракнете Дата > Текст към колони. Вижте екранна снимка:

2. След това a Съветник за конвертиране на текст в колони изскача диалогов прозорец и проверете ограничители и щракнете върху Напред бутон. Вижте екранна снимка:

3. В отварящия се диалогов прозорец Convert to Text to Columns Wizard - стъпка 2 от 3, моля, проверете разделителя, по който трябва да разделите данните.
Забележка: Ако трябва да разделите текстовия си низ със специален разделител, моля, проверете Други опция и след това въведете разделителя в следното поле.
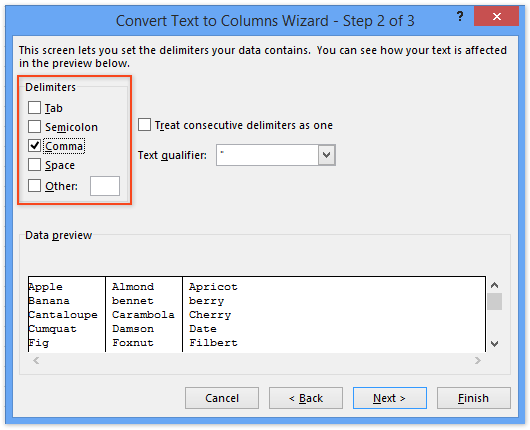
4. кликване завършеност. Сега можете да видите, че списъкът с колони в селекцията е разделен на няколко колони от посочения разделител.
Извличайте числа (или текст) само от една клетка/колона в различни колони/редове
Kutools за Excel подобрява неговия Разделени клетки помощна програма и поддържа групово извличане на всички текстови знаци или числа от една клетка/колона в две колони/редове.

Kutools за Excel - Заредете Excel с над 300 основни инструмента. Насладете се на пълнофункционален 30-дневен БЕЗПЛАТЕН пробен период без кредитна карта! Вземи Го Сега
Разделете текстови низове на множество редове/колони чрез интервал/запетая/разделител с Kutools за Excel
Горният метод може само да разделя текстови низове на множество колони. Този метод ще въведе Kutools за Excel Разделени клетки помощна програма за лесно разделяне на текстови низове на множество редове или колони по зададен разделител в Excel.
Kutools за Excel - Снабден с над 300 основни инструмента за Excel. Насладете се на пълнофункционален 30-дневен БЕЗПЛАТЕН пробен период без кредитна карта! Изтегли сега!
1. Изберете диапазона, в който ще разделите текстовите низове (в нашия случай избираме диапазона A1:A9), и щракнете върху Kutools > Текст > Разделени клетки.

2. В диалоговия прозорец за отваряне на Разделени клетки, моля, проверете Разделяне на редове опция или Разделяне на колони опции, от които се нуждаете в Тип раздел, след това посочете разделител в Посочете разделител и кликнете върху Ok бутон. Вижте екранната снимка по-горе:
Сега се появява друг диалогов прозорец Разделени клетки, моля, изберете първата клетка от целевия диапазон и щракнете върху OK бутон.

Kutools за Excel - Заредете Excel с над 300 основни инструмента. Насладете се на пълнофункционален 30-дневен БЕЗПЛАТЕН пробен период без кредитна карта! Вземи Го Сега
Демонстрация: Разделяне на текстови низове на множество редове/колони чрез интервал/запетая/разделител
Относителни статии:
Как да извлека текст преди/след интервал или запетая само в Excel?
Как да извлечете първата / последната / n-та дума от текстов низ в Excel?
Най-добрите инструменти за продуктивност в офиса
Усъвършенствайте уменията си за Excel с Kutools за Excel и изпитайте ефективност, както никога досега. Kutools за Excel предлага над 300 разширени функции за повишаване на производителността и спестяване на време. Щракнете тук, за да получите функцията, от която се нуждаете най-много...

Раздел Office Внася интерфейс с раздели в Office и прави работата ви много по-лесна
- Разрешете редактиране и четене с раздели в Word, Excel, PowerPoint, Publisher, Access, Visio и Project.
- Отваряйте и създавайте множество документи в нови раздели на един и същ прозорец, а не в нови прозорци.
- Увеличава вашата производителност с 50% и намалява стотици кликвания на мишката за вас всеки ден!
