Как да маркирате всички клетки за грешки в Excel?
Ако създавате формули във вашия работен лист, ще бъде неизбежно да се появят някои стойности на грешка. Можете ли да маркирате всички тези клетки, които съдържат стойностите за грешка във вашия работен лист наведнъж? The Условно форматиране помощната програма в Excel може да ви помогне да разрешите този проблем.
Маркирайте всички клетки за грешки с условно форматиране в Excel
Изберете и маркирайте всички клетки за грешки с Kutools за Excel ![]()
 Маркирайте всички клетки за грешки с условно форматиране в Excel
Маркирайте всички клетки за грешки с условно форматиране в Excel
Следващите стъпки ще ви покажат как да кандидатствате Условно форматиране за да маркирате всички клетки, които съдържат грешки.
1.Изберете диапазон или целия работен лист, към който искате да приложите Условно форматиране.
2.След това щракнете Начало > Условно форматиране > Ново правило, вижте екранна снимка:

3. В Ново правило за форматиране изберете диалоговия прозорец Използвайте формула, за да определите кои клетки да форматирате опция и след това въведете тази формула =ГРЕШКА(A1) (A1 показва първата клетка в избрания от вас диапазон, можете да го промените според нуждите си) в Форматиране на стойности, където тази формула е вярна текстово поле. Вижте екранна снимка:

4, След това кликнете формат и в Форматиране на клетки изберете един цвят, под който искате да използвате Напълнете раздел, вижте екранна снимка:
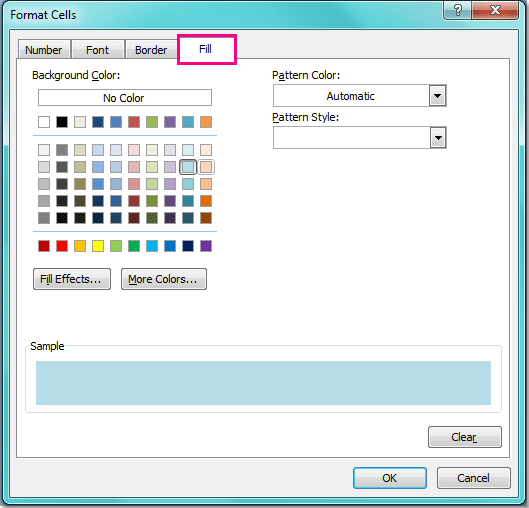
5. След като изберете цвета, щракнете OK > OK за затваряне на диалоговите прозорци и всички клетки със стойност на грешка са маркирани, както е показано на следната екранна снимка:

Забележка: Условно форматиране е динамична функция, ако създадете други стойности на грешка в избрания от вас диапазон, те също ще бъдат маркирани.
 Изберете и маркирайте всички клетки за грешки с Kutools за Excel
Изберете и маркирайте всички клетки за грешки с Kutools за Excel
Ако искате да изберете и маркирате клетки за грешка, можете да използвате Kutools за ExcelЕ Изберете Клетки със стойност на грешка помощна програма, след което ги маркирайте с любимия си цвят.
| Kutools за Excel, с повече от 300 удобни функции, прави работата ви по-лесна. |
След безплатно инсталиране Kutools за Excel, моля, направете следното:
1. Изберете клетките, в които искате да намерите клетки за грешки, щракнете Kutools > Изберете > Изберете Клетки със стойност на грешка. Вижте екранна снимка:

2. След това всички клетки за грешки са избрани и щракнете Начало > Попълнете Color за да изберете цвят за оцветяване на клетките за грешки. Вижте екранна снимка:

 Бързо изберете всички грешки
Бързо изберете всички грешки
Още по темата:
Как да маркирате клетки с външни връзки в Excel?
Как да маркирате / условно форматиране на клетки с формули в Excel?
Как да маркирате нечетни или четни числа в Excel?
Как да изберете клетки със стойности на грешка в Excel?
Най-добрите инструменти за продуктивност в офиса
Усъвършенствайте уменията си за Excel с Kutools за Excel и изпитайте ефективност, както никога досега. Kutools за Excel предлага над 300 разширени функции за повишаване на производителността и спестяване на време. Щракнете тук, за да получите функцията, от която се нуждаете най-много...

Раздел Office Внася интерфейс с раздели в Office и прави работата ви много по-лесна
- Разрешете редактиране и четене с раздели в Word, Excel, PowerPoint, Publisher, Access, Visio и Project.
- Отваряйте и създавайте множество документи в нови раздели на един и същ прозорец, а не в нови прозорци.
- Увеличава вашата производителност с 50% и намалява стотици кликвания на мишката за вас всеки ден!
