Как да маркирате нечетни или четни числа в Excel?
В Excel, ако искате да маркирате всички нечетни стойности с един цвят и да попълните всички четни числа с друг цвят, за да ги разграничите, както е показано на следната екранна снимка. Как бихте могли бързо и лесно да решите тази задача?
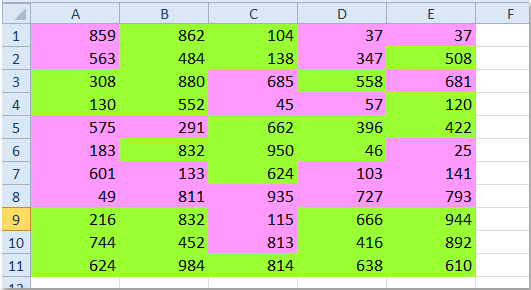
Маркирайте нечетни или четни числа с условно форматиране
 Маркирайте нечетни или четни числа с условно форматиране
Маркирайте нечетни или четни числа с условно форматиране
Условното форматиране е полезна функция, тя може да ви помогне бързо да маркирате нечетни числа или четни числа в работния лист. Моля, направете следните стъпки:
1. Изберете клетките, които съдържат стойностите на данните.
2. След това кликнете Начало > Условно форматиране > Ново правило, вижте екранна снимка:
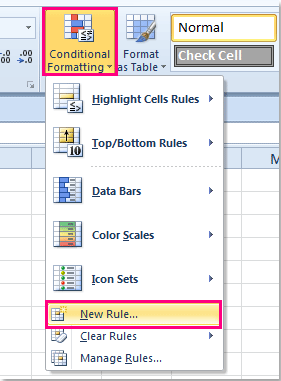
3. В Ново правило за форматиране изберете диалоговия прозорец Използвайте формула, за да определите кои клетки да форматирате опция и след това въведете тази формула =MOD(A1,2)=1 or =ISODD(A1) (A1 показва първата клетка в избрания от вас диапазон, можете да го промените според нуждите си) в Форматиране на стойности, където тази формула е вярна текстово поле. Вижте екранна снимка:

4, След това кликнете формат за да отворите Форматиране на клетки щракнете върху диалоговия прозорец в изскачащия диалогов прозорец Напълнете и след това изберете цвят, който харесвате.

5. След като изберете един цвят, щракнете OK > OK за затваряне на диалоговите прозорци, тогава всички нечетни числа са маркирани.

Забележки:
1. Ако искате да маркирате всички четни числа с друг цвят, можете да повторите горните стъпки и да приложите тази формула =MOD(A1,2)=0 or =ISEVEN(A1) (A1 показва първата клетка в избрания от вас диапазон, можете да го промените според нуждите си) в стъпка 3.
2. Инструментът за условно форматиране е динамична функция, ако промените нечетни стойности на четни, цветът също ще бъде коригиран.
Свързана статия:
Как да броим / сумираме нечетни / четни числа или редове в Excel?
Най-добрите инструменти за продуктивност в офиса
Усъвършенствайте уменията си за Excel с Kutools за Excel и изпитайте ефективност, както никога досега. Kutools за Excel предлага над 300 разширени функции за повишаване на производителността и спестяване на време. Щракнете тук, за да получите функцията, от която се нуждаете най-много...

Раздел Office Внася интерфейс с раздели в Office и прави работата ви много по-лесна
- Разрешете редактиране и четене с раздели в Word, Excel, PowerPoint, Publisher, Access, Visio и Project.
- Отваряйте и създавайте множество документи в нови раздели на един и същ прозорец, а не в нови прозорци.
- Увеличава вашата производителност с 50% и намалява стотици кликвания на мишката за вас всеки ден!

