Преброяване на знаци в Excel: клетка и диапазон (Лесно ръководство)
В необятния свят на Excel разбирането на тънкостите на манипулирането на данни е жизненоважно. Един такъв аспект е преброяването на знаци, конкретни знаци или определен текст в клетки или диапазон от клетки. Това ръководство ще ви разясни как стъпка по стъпка можете да постигнете това. Независимо дали сте начинаещ или магьосник на Excel, винаги има какво ново да научите!
В една клетка
В диапазон от клетки
Конкретен брой символи
Чувствителен към регистър (клетка/диапазон)
Регистърът не е чувствителен (клетка/обхват)
Определен текст има значение
Чувствителен към регистър (клетка/диапазон)
Регистърът не е чувствителен (клетка/обхват)
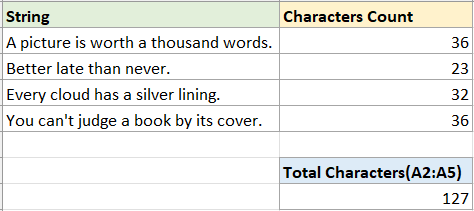
Броят на знаците
Първо, нека започнем с най-често срещания случай: преброяване на броя знаци в една клетка или диапазон от клетки.
Преброяване на знаци в една клетка
За да преброите знаците в една клетка, можете да използвате САМО функция—която брои букви, цифри, знаци и всички интервали в клетка.
Стъпка 1: Изберете празна клетка и използвайте функцията LEN
В този случай искам да преброя знаците в клетка A2, моля, използвайте функцията LEN, както е показано по-долу, след което натиснете Enter ключ.
=LEN(A2)
Стъпка 2 (по избор): Плъзнете манипулатора за автоматично попълване върху клетките, в които искате да преброите знаците

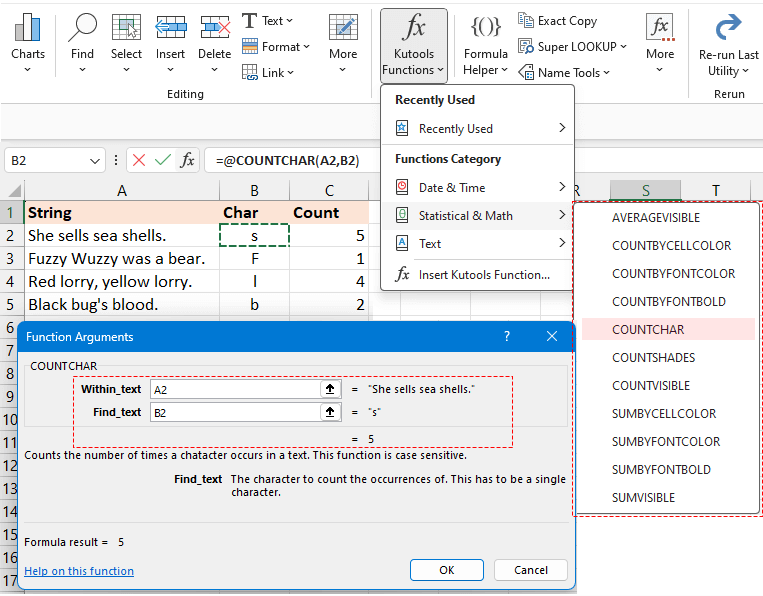
Преброяване на знаци в диапазон от клетки
За да обобщите броя в множество клетки, можете да използвате SUMPRODUCT намлява САМО функционират заедно.
Например, за да преброите общия брой знаци в диапазон A2:A5, използвайте формулата по-долу, след което натиснете Enter ключ за получаване на броя:
=SUMPRODUCT(LEN(A2:A5))
- Можете да използвате формулата по-долу, за да съберете общия брой знаци в диапазон A2:A5.
Въпреки това, ако сте във версии преди Excel 2019, уверете се, че натиснете Shift + Ctrl + Enter едновременно, за да получите точния резултат.=SUM(LEN(A2:A5)) - Ако трябва да преброите общия брой знаци в няколко прекъснати клетки, като клетки A2 и A5, горните формули няма да работят правилно. Моля, вместо това използвайте следната формула:
=SUM(LEN(A2),LEN(A5))
Определени, конкретни символи се броят
В някои случаи може да искате да преброите един определен знак в низ или диапазон от клетки. Въпреки това, разграничаването между преброяване, чувствително към малки и малки букви, може да бъде от решаващо значение в зависимост от вашите нужди от данни. Този раздел ще представи методите за решаване на тези проблеми.
Преброяване на конкретни знаци с чувствителност към главни и малки букви в клетка или диапазон
За преброяване на конкретен знак с чувствителност към главни и малки букви тук предлагаме два различни метода.
Метод 1: Използване на формула комбинирани функции LEN и SUBSTITUTE
Метод 2: Използване на Kutools за Excel с кликвания
Метод 1: Използване на формула комбинирани функции LEN и SUBSTITUTE
-
Преброяване на специфичен знак с чувствителност към главни и малки букви в клетка
Например, за да преброите броя на символите "s" в клетка A2, моля, използвайте формулата по-долу и натиснете Enter ключ:
=LEN(A2)-LEN(SUBSTITUTE(A2,"s","")) Обяснение на формулата:
Обяснение на формулата:- LEN(A2): Пребройте общия брой знаци в клетка A2.
- SUBSTITUTE(A2,"s",""): Заменете всички символи "s" с празни.
- LEN(SUBSTITUTE(A2,"s","")):Вземете дължината на знаците в A2 без знака "s".
- LEN(A2)-LEN(SUBSTITUTE(A2,"s","")): Общият брой знаци в клетка A2 изважда дължината на знаците в A2 без знака "s". Резултатът ще бъде броя на символите "s" в A2.
Забележка: Можете да използвате препратка към клетка, за да посочите знака във формулата, който автоматично ще се коригира, докато попълвате формулата с помощта на манипулатора за автоматично попълване.
-
Преброяване на конкретен знак с чувствителност към главни и малки букви в диапазон
Ако искате да преброите знака "s" в диапазон A2:A5, моля, използвайте формулата по-долу и натиснете Enter ключ:
=SUMPRODUCT(LEN(A2:A5) - LEN(SUBSTITUTE(A2:A5,"s", "")))
Метод 2: Използване на Kutools за Excel с кликвания
За да определите без усилие честотата на конкретен знак в рамките на низ, облегнете се Kutools за Excel's COUNTCHAR функция. Това е превъзходно решение, което ви позволява незабавно да установите броя на всеки знак в клетка, без да се налага да помните сложни формули.
След безплатно инсталиране на Kutools за Excel, изберете празна клетка и щракнете Kutools > Функции на Kutools > Статистика и математика > COUNTCHAR. След това в диалоговия прозорец Аргумент на функцията, моля:
- Кликнете
 в В_текст текстово поле, за да изберете клетката, в която искате да преброите конкретен знак.
в В_текст текстово поле, за да изберете клетката, в която искате да преброите конкретен знак. - Кликнете
 в Търсене_текст текстово поле, за да изберете клетката, която препраща към конкретния знак, който искате да преброите. (Или въведете конкретния знак в текстовото поле Find_text.) След това щракнете OK.
в Търсене_текст текстово поле, за да изберете клетката, която препраща към конкретния знак, който искате да преброите. (Или въведете конкретния знак в текстовото поле Find_text.) След това щракнете OK.
Ако в текстовото поле Find_text използвате референтната клетка, можете да плъзнете манипулатора за запълване върху други клетки, за да приложите тази формула и да получите броя.

Ако искате да вземете общия брой знаци "s" в диапазон A2:A5, отидете на Търсене_текст текстово поле и въведете "s", след това плъзнете манипулатора за автоматично попълване надолу, за да преброите знака "s" във всяка клетка от A2:A5, след което използвайте SUM функция за получаване на общата сума.

Преброяване на конкретни знаци с нечувствителност към главни и малки букви в клетка или диапазон
-
Преброяване на конкретен знак с нечувствителност към главни и малки букви в клетка
Ако искате да преброите знаците "s" или "S" в клетка A2, можете да използвате следната формула и да натиснете Enter ключ:
=LEN(A2) - LEN(SUBSTITUTE(UPPER(A2), UPPER("s"),"")) Обяснение на формулата:
Обяснение на формулата:- LEN(A2): Пребройте общия брой знаци в клетка A2.
- UPPER("s"): Променете "s" на "S".
- UPPER(A2): Променете всички букви в клетка A2 на главни букви.
- SUBSTITUTE(UPPER(A2), UPPER("s"),""): Заменете всички знаци "S" с празни.
- LEN(SUBSTITUTE(UPPER(A2), UPPER("s"),"")):Вземете дължината на знаците в A2 без знака "s" и "S".
- LEN(A2)-LEN(SUBSTITUTE(A2,"s","")): Общият брой знаци в клетка A2 изважда дължината на знаците в A2 без знака "s" и "S". Резултатът ще бъде броя на знаците "s" и "S" в A2.
Забележка: Можете да използвате препратка към клетка, за да посочите знака във формулата, който автоматично ще се коригира, докато попълвате формулата с помощта на манипулатора за автоматично попълване.
-
Преброяване на конкретен знак с нечувствителност към главни и малки букви в диапазон
Ако искате да преброите общия брой знаци "s" и "S" в диапазон A2:A5, моля, използвайте формулата по-долу и натиснете Enter ключ:
=SUMPRODUCT(LEN(A2:A5) - LEN(SUBSTITUTE(UPPER(A2:A5), UPPER("s"), "")))
Пребройте определен текст
Понякога, освен просто да преброите конкретен знак, може да откриете необходимостта да определите количествено конкретен текст в клетка или в диапазон. В такива сценарии е от решаващо значение да се има предвид чувствителността към главни и малки букви, тъй като може да доведе до различни резултати.
Преброяване на определен текст с чувствителност към главни и малки букви в клетка или диапазон
За преброяване на определен текст с чувствителност към главни и малки букви, тук също предоставяме два различни метода.
Метод 1: Използване на формула комбинирани функции LEN и SUBSTITUTE
Метод 2: Използване на Kutools за Excel с кликвания
Метод 1: Използване на формула комбинирани функции LEN и SUBSTITUTE
-
Пребройте определена дума с чувствителност към главни и малки букви в клетка
Например, за да преброите броя на думата "виж" в клетка A2, моля, използвайте формулата по-долу и натиснете Enter ключ:
=(LEN(A2) - LEN(SUBSTITUTE(A2, "see", ""))) / LEN("see") Забележка: Можете да използвате препратка към клетка, за да посочите определен текст във формулата, който автоматично ще се коригира, докато попълвате формулата с помощта на манипулатора за автоматично попълване.
Забележка: Можете да използвате препратка към клетка, за да посочите определен текст във формулата, който автоматично ще се коригира, докато попълвате формулата с помощта на манипулатора за автоматично попълване.
-
Пребройте определена дума с чувствителност към малки и главни букви в диапазон
Ако искате да преброите думата "и" в диапазон A2:A5, моля, използвайте формулата по-долу и натиснете Enter ключ:
=SUMPRODUCT((LEN(A2:A5) - LEN(SUBSTITUTE(A2:A5, "and", ""))) / LEN("and"))
Метод 2: Използване на Kutools за Excel с кликвания
Вместо да се борите с дълги и сложни формули, има по-прост метод за бързо определяне на броя на конкретна дума в клетка или диапазон в Excel. Не търсете повече от Kutools за Excel's Пребройте броя на една дума инструмент. Само няколко кликвания и сте готови. Опростете задачите си с този ефективен инструмент и заобикаляйте сложността на традиционните формули.
След инсталиране на Kutools за Excel, изберете празна клетка и щракнете Kutools > Помощник за формула> Статистически > Пребройте броя на една дума. След това в диалоговия прозорец Аргумент на функцията, моля:
- Кликнете
 в Текст текстово поле, за да изберете клетката, в която искате да преброите конкретна дума.
в Текст текстово поле, за да изберете клетката, в която искате да преброите конкретна дума. - Кликнете
 в дума текстово поле, за да изберете клетката, която препраща към конкретната дума, която искате да преброите. (Или въведете конкретната дума в текстовото поле на Word.) След това щракнете OK.
в дума текстово поле, за да изберете клетката, която препраща към конкретната дума, която искате да преброите. (Или въведете конкретната дума в текстовото поле на Word.) След това щракнете OK.
Ако в текстовото поле за текст използвате референтната клетка, можете да плъзнете манипулатора за запълване върху други клетки, за да приложите тази формула и да получите броя.

Ако искате да вземете общия брой на думата "и" в диапазон A2:A5, просто изберете диапазона A2:A5 в текстовото поле Text в помощника за формули.

Преброяване на определен текст с нечувствителност към главни и малки букви в клетка или диапазон
-
Преброяване на определен текст с нечувствителност към главни и малки букви в клетка
За да отчетете срещанията на думата „вижте“ в клетка A2, без да отчитате разликите между главни и малки букви (независимо дали е „ВИЖ“, „вижте“, „Вижте“ и т.н.), можете да използвате формулата по-долу. След като го въведете, просто натиснете Enter ключ:
=(LEN(A2)-LEN(SUBSTITUTE(UPPER(A2), UPPER("see"),""))) / LEN("see") Забележка: Можете да използвате препратка към клетка, за да посочите думата във формулата, която автоматично ще се коригира, докато попълвате формулата с помощта на манипулатора за автоматично попълване.
Забележка: Можете да използвате препратка към клетка, за да посочите думата във формулата, която автоматично ще се коригира, докато попълвате формулата с помощта на манипулатора за автоматично попълване.
-
Преброяване на конкретен знак с нечувствителност към главни и малки букви в диапазон
Ако искате да преброите общия брой думи "и" с малки и големи букви в диапазон A2:A5, моля, използвайте формулата по-долу и натиснете Enter ключ:
=SUMPRODUCT((LEN(A2:A5) - LEN(SUBSTITUTE(UPPER(A2:A5), UPPER("and"), ""))) / LEN(UPPER("and")))
Прозренията, споделени по-горе, очертават методи за преброяване на знаци, конкретни знаци и конкретен текст в Excel. Вярвам, че тази информация ви служи добре. За повече променящи играта стратегии на Excel, които могат да подобрят управлението на вашите данни, проучете повече тук..
Най-добрите инструменти за производителност в офиса
Kutools за Excel - помага ви да се откроите от тълпата
Kutools за Excel разполага с над 300 функции, Гарантираме, че това, от което се нуждаете, е само на един клик разстояние...

Раздел Office - Активиране на четене и редактиране с раздели в Microsoft Office (включително Excel)
- Една секунда за превключване между десетки отворени документи!
- Намалете стотиците кликвания на мишката за вас всеки ден, кажете сбогом на ръката на мишката.
- Увеличава продуктивността ви с 50% при преглеждане и редактиране на множество документи.
- Внася ефективни раздели в Office (включително Excel), точно като Chrome, Edge и Firefox.

Съдържание
- Броят на знаците
- Преброяване на знаци в една клетка
- Брой знаци в диапазон
- Конкретен брой символи
- Преброяване на конкретни знаци с чувствителност към главни и малки букви (клетка/диапазон)
- Преброяване на конкретни знаци без разлика на главни и малки букви (клетка/диапазон)
- Определен текст има значение
- Преброяване на определен текст с разлика между главни и малки букви (клетка/диапазон)
- Преброяване на определен текст без разлика на главни и малки букви (клетка/диапазон)
- Свързани статии
- Най-добрите инструменти за продуктивност в офиса
- Коментари