Лесно преброяване на уникални и различни стойности – 7 примера
Обикновено в Excel уникалните стойности са стойностите, които се появяват само веднъж в списъка без никакви дублирания, а отделните стойности са всички различни стойности (уникални стойности + 1-во дублиране). Когато работите върху голям набор от данни, може да се наложи да преброите броя на уникалните и различни стойности сред дубликати от списък с клетки, както е показано на екранната снимка по-долу. Този урок ще представи някои бързи трикове за преброяване на уникалните и различни стойности в Excel.

Преброяване на уникални стойности в Excel
- Пребройте уникалните стойности с формулаs
- Пребройте уникалните стойности само с няколко кликвания от Kutools за Excel
- Преброяване на уникални стойности в Excel 365/2021 с формули
Преброяване на различни стойности (уникални и 1-ви дублирани случаи) в Excel
Изтеглете примерен файл
Преброяване на уникални стойности в Excel
Този раздел ще говори за някои примерни формули за преброяване на броя на уникалните стойности, включително текстове и числа в списък.
Преброяване на уникални стойности с формули
Да предположим, че имам списък с имена, който съдържа някои дублирани имена в списъка с имена. Сега трябва да получа само броя на уникалните имена (които са запълнени с жълт цвят), както е показано на екранната снимка по-долу:

За да разрешите този проблем, следната формула за масив може да ви направи услуга:
Стъпка 1: Въведете формула
Въведете или копирайте формулата по-долу в празна клетка, където искате да изведете резултата:
=SUM(IF(COUNTIF(A2:A12,A2:A12)=1,1,0))Стъпка 2: Натиснете Ctrl + Shift + Enter ключове за получаване на правилния резултат:
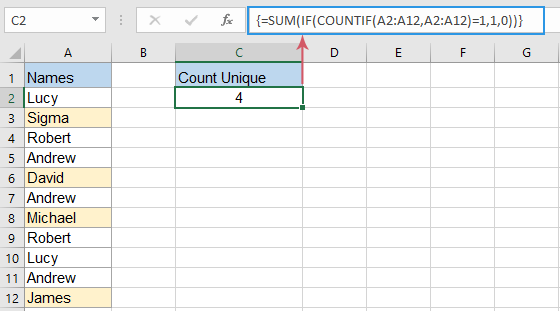
Съвети:
- Ако вашият списък с клетки съдържа някои други типове данни, като числа, булеви стойности, стойности на грешки и т.н., когато се прилага горната формула, той ще получи броя на уникалните стойности, независимо от типа на данните.
- Когато списъкът с данни съдържа празни клетки, тази формула ще изключи празните клетки.
- Да се брои само уникалните текстови стойности ако има друг тип данни, моля, приложете формулата за масив по-долу и след това натиснете Ctrl + Shift + Enter ключове за връщане на резултата:
=SUM(IF(ISTEXT(A2:A12)*COUNTIF(A2:A12,A2:A12)=1,1,0)) - Да се брои само уникални числа от списък с клетки, който съдържа произволен тип данни, моля, използвайте следната формула за масив и след това натиснете Ctrl + Shift + Enter ключове за връщане на резултата:
=SUM(IF(ISNUMBER(A2:A12)*COUNTIF(A2:A12,A2:A12)=1,1,0))
Пребройте уникалните стойности с няколко кликвания от Kutools за Excel
Може да е болезнено за вас да си спомняте формулите, когато трябва да ги приложите следващия път. Но, ако имате Kutools за Excel, Със своята Преброяване на уникални стойности възможност за Помощник за формули, можете да получите резултата само с няколко щраквания. Вижте демонстрацията по-долу:
- Щракнете върху клетка, за да изведете резултата;
- Активирайте тази функция, като щракнете Kutools > Помощник за формула > Помощник за формула > Статистически > Преброяване на уникални стойности;
- Изберете списъка с данни > OK.
- За да приложите тази функция, трябва изтеглете и го инсталирайте на първо място.
- - Помощник за формули функцията събира 40+ често използвани формули, като напр Извличане на уникални стойности, Извлечете клетки с уникални стойности (включете първите дубликати), Пребройте броя на стойностите, разделени със запетая, Сума въз основа на същия текст, и още...
Преброяване на уникални стойности в Excel 365/2021 с формули
Ако използвате Excel 365 или Excel 2021, има нова функция UNIQUE, която може да ви помогне да създадете по-опростени формули за преброяване на уникални стойности в набор от данни.
Например, за да преброите броя на уникалните имена в диапазона A2:A12, моля, въведете следната формула:
Стъпка 1: Копирайте или въведете формулата по-долу
=IFERROR(ROWS(UNIQUE(A2:A12,,TRUE)), 0)Стъпка 2: Натиснете Въведете ключ за получаване на резултата:

Съвети:
- Ако списъкът с данни съдържа други типове данни, като текст, числа, булеви стойности, стойности за грешки и т.н., тази формула ще получи броя на уникалните стойности, независимо от типа на данните.
- Горната формула ще брои уникални стойности, включително празни клетки, ако искате да изключите празните полета, моля, приложете формулата по-долу и просто трябва да натиснете Въведете ключ:
=SUM(IF(COUNTIF(A2:A12,A2:A12)=1,1,0))
Преброяване на различни стойности (уникални и 1-ви дублирани случаи) в Excel
За да преброя различните стойности (уникални стойности и 1-во дублиране) в списък с клетки, тук ще представя други формули за постигане на тази задача.
Пребройте различни стойности с формули
В Excel можете да приложите всяка една от формулите по-долу, за да върнете броя на отделните стойности.
Стъпка 1: Въведете някоя от формулите по-долу
Формула 1: След като въведете формулата, натиснете Въведете ключ.
=SUMPRODUCT(1/COUNTIF(A2:A12,A2:A12)) Формула 2: След като въведете формулата, натиснете Ctrl + Shift + Enter ключове.
=SUM(1/COUNTIF(A2:A12,A2:A12)) Резултат:
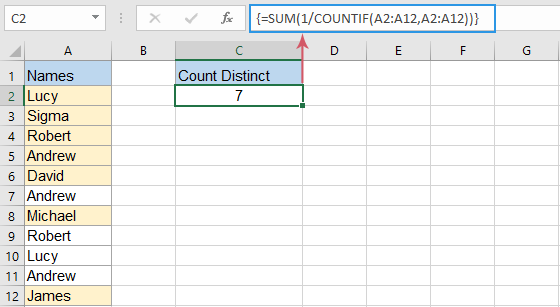
Съвети:
- Ако списъкът с данни съдържа други типове данни, като числа, булеви стойности, стойности за грешка и т.н., тази формула ще получи отделните стойности независимо от типа на данните.
- Когато използвате горната формула, ще получите стойност за грешка #DIV/0, ако списъкът с данни съдържа празни клетки. За коригиране и игнориране на празни клетки, трябва да приложите една от следните формули:
Формула 1: След като въведете формулата, натиснете Въведете ключ.
=SUMPRODUCT((A2:A12<>"")/COUNTIF(A2:A12,A2:A12&""))Формула 2: След като въведете формулата, натиснете Ctrl + Shift + Enter ключове.=SUM(IF(A2:A12<>"",1/COUNTIF(A2:A12, A2:A12), 0))
- Да се вземете само броя на отделните текстови стойности в рамките на списък с данни, моля, приложете формулата за масив по-долу и натиснете Ctrl + Shift + Enter ключове за получаване на резултата:
=SUM(IF(ISTEXT(A2:A12),1/COUNTIF(A2:A12, A2:A12),"")) - Да се брои само различни числови стойности, моля, използвайте следната формула за масив и натиснете Ctrl + Shift + Enter ключове за получаване на резултата:
=SUM(IF(ISNUMBER(A2:A12),1/COUNTIF(A2:A12, A2:A12),""))
Пребройте различни стойности с няколко кликвания от Kutools за Excel
Ако трябва често да прилагате формулите в работната си книга, може да ви е болезнено да си спомняте формулите, когато трябва да ги приложите следващия път. Но, ако имате Kutools за Excel, Със своята Преброяване на клетки с уникални стойности (включете първия дубликат) възможност за Помощник за формули, можете да получите резултата само с няколко щраквания. Вижте демонстрацията по-долу:
- Щракнете върху клетка, за да изведете резултата;
- Активирайте тази функция, като щракнете Kutools > Помощник за формула > Статистически > Преброяване на уникални клетки с уникални стойности (включете първия дубликат);
- Изберете списъка с данни > OK.
- За да приложите тази функция, трябва изтеглете и го инсталирайте на първо място.
- - Помощник за формули функцията събира 40+ често използвани формули, като напр Извличане на уникални стойности, Извлечете клетки с уникални стойности (включете първите дубликати), Пребройте броя на стойностите, разделени със запетая, Сума въз основа на същия текст, и още...
Преброяване на различни стойности с PivotTable
В Excel обобщената таблица също може да помогне да получите броя на отделните стойности от списък с данни, моля, изпълнете следните стъпки:
Стъпка 1: Създайте обобщена таблица
- Изберете списъка с данни и след това щракнете Поставете > Осева таблица от лентата, вижте екранната снимка:

- В изскочилото Осева таблица от диалогов прозорец за таблица или диапазон:
(1). Изберете нов работен лист или съществуващ работен лист, където искате да поставите обобщената таблица;
(2). След това проверете Добавете тези данни към модела на данни отметката.
(3). След това щракнете OK бутон.

Стъпка 2: Подредете полето и изберете опцията Distinct Count
- A Полета на обобщена таблица се показва прозорец, плъзнете Имена поле към Ценности област, вижте демонстрацията по-долу:

- След това кликнете върху Брой имена пуснете и изберете Настройки на полето за стойност, вижте екранна снимка:

- И тогава, а Настройки на полето за стойност ще се отвори диалогов прозорец, изберете Различен брой от списъчното поле под Обобщаване на стойността по и щракнете върху OK бутон, вижте екранната снимка:

Резултат:
Сега създадената обобщена таблица ще покаже отделния брой на списъка с данни, както е показано на екранната снимка по-долу:

Съвети:
- Ако актуализирате изходните си данни, за да получите последния брой, трябва само да щракнете с десния бутон върху обобщената таблица и да изберете Обновяване опция.
- Това Различен брой опцията е налична само в Excel 2013 и по-нови версии.
Преброяване на различни стойности в Excel 365/2021 с формули
В Excel 365 или Excel 2021 можете да използвате новата функция UNIQUE с нормалната функция COUNTA, за да създадете лесна формула.
Моля, копирайте или въведете формулата по-долу в празна клетка и натиснете Въведете ключ за получаване на резултата:
=COUNTA(UNIQUE(A2:A12)) 
Съвети:
- Ако списъкът с данни съдържа други типове данни, като текст, числа, булеви стойности, стойности за грешки и т.н., тази формула ще преброи броя на отделните стойности, независимо от типа на данните.
- Горната формула ще отчита различни стойности, включително празни клетки, ако искате да изключите празните полета, моля, приложете формулата по-долу и натиснете Въведете ключ за получаване на резултата:
=COUNTA(UNIQUE(FILTER(A2:A12, A2:A12<>"")))
Свързани членове:
- Преброяване на уникални стойности в осевата таблица
- По подразбиране, когато създаваме обобщена таблица въз основа на набор от данни, който съдържа някои дублиращи се стойности, всички записи също ще бъдат преброени, но понякога просто искаме да преброим уникалните стойности въз основа на една колона, за да получим правилната резултат от екранна снимка. В тази статия ще говоря за това как да преброя уникалните стойности в осевата таблица.
- Преброяване на уникални стойности във филтрирана колона
- Ако имате списък с имена, които са попълнени с някои дубликати във филтрирана колона, и сега искате да преброите броя на уникалните имена само от този филтриран списък. Имате ли добри решения за бързо справяне с тази работа в Excel?
- Преброяване на уникални стойности с множество критерии
- Ето набор от данни, съдържащ няколко имена, проекти и местоположения, и това, което трябва да направите, е да намерите имената, които отговарят на критериите, които имам в списъка, и след това да преброите всяко съвпадащо име само веднъж, както е показано на екранната снимка по-долу. Имате ли някакви трикове за решаването на тази задача? В тази статия ще представя триковете.
- Свързване на уникални стойности
- Ако имам дълъг списък от стойности, които са попълнени с някои дублирани данни, сега искам да намеря само уникалните стойности и след това да ги свържа в една клетка. Как мога да се справя с този проблем бързо и лесно в Excel?
Най-добрите инструменти за продуктивност в офиса
Усъвършенствайте уменията си за Excel с Kutools за Excel и изпитайте ефективност, както никога досега. Kutools за Excel предлага над 300 разширени функции за повишаване на производителността и спестяване на време. Щракнете тук, за да получите функцията, от която се нуждаете най-много...

Раздел Office Внася интерфейс с раздели в Office и прави работата ви много по-лесна
- Разрешете редактиране и четене с раздели в Word, Excel, PowerPoint, Publisher, Access, Visio и Project.
- Отваряйте и създавайте множество документи в нови раздели на един и същ прозорец, а не в нови прозорци.
- Увеличава вашата производителност с 50% и намалява стотици кликвания на мишката за вас всеки ден!

Съдържание
- Преброяване на уникални стойности в Excel
- С формули
- Само с няколко щраквания
- С формули в Excel 365/2021
- Преброяване на различни стойности в Excel
- С формули
- Само с няколко щраквания
- С PivotTable
- С формули в Excel 365/2021
- Свързани статии
- Най-добрите инструменти за производителност в офиса
- Коментари

