Как да създадете проста диаграма на Парето в Excel?
Диаграмата на Парето се състои от колонна диаграма и линейна графика, използва се за анализ на проблемите с качеството и определяне на основния фактор в производството на проблеми с качеството. Ако искате да създадете диаграма на Парето във вашия работен лист, за да покажете най-честите причини за повреда, оплаквания на клиенти или дефекти на продукта, мога да ви представя стъпките.
- Създайте диаграма на Парето в Excel 2016, 2019 или 365
- Създайте диаграма на Парето в Excel 2013 или по-стари версии
Създайте диаграма на Парето в Excel 2016, 2019 или 365
Ако използвате Excel 2016, 2019 или 365, можете лесно да създадете диаграма на Парето, както следва:
1. Подгответе изходните данни в Excel и изберете изходните данни.

2. Щракнете Поставете > Вмъкване на статистическа диаграма > Парето.

След това се създава диаграмата на Парето. Вижте екранна снимка:

Едно щракване, за да добавите линия с кумулативна сума и етикети за клъстерна колонна диаграма
Клъстерната колонна диаграма е доста често срещана и полезна в статистическите работи. Сега Kutools за Excel пуска инструмент за диаграми – Добавете кумулативна сума към диаграмата за бързо добавяне на кумулативен общ ред и всички кумулативни общи етикети за клъстерна колонна диаграма само с едно щракване!
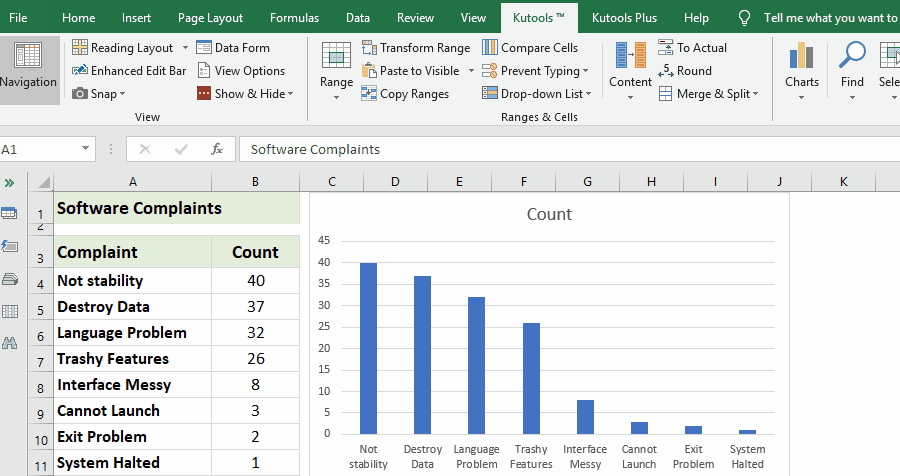
Kutools за Excel - Заредете Excel с над 300 основни инструмента. Насладете се на пълнофункционален 30-дневен БЕЗПЛАТЕН пробен период без кредитна карта! Вземи Го Сега
Създайте диаграма на Парето в Excel 2013 или по-стари версии
За да създадете диаграма на Парето в Excel 2013 или по-стари версии, моля, направете следното:
1. Въведете и избройте броя на всяка жалба или дефект на вашето производство в работен лист като следната екранна снимка:

2. Сортирайте тези данни в низходящ ред, като изберете клетка B4 в този случай и щракнете Дата > Сортиране от най-големия към най-малкия иконата.

И сега вашите стойности в колона B са в низходящ ред, както е показано на екранната снимка по-долу:

3. След това изчислете кумулативния брой, като въведете тази формула = B4 в клетка C4 в този случай и натиснете Въведете ключ.

4. В клетка C5 въведете тази формула =C4+B5, Натиснете Въведете и изберете клетка C5, след което плъзнете манипулатора за попълване до диапазона, който искате да съдържа тази формула, и всички стойности на кумулативния брой в колона C са изчислени. Вижте екранни снимки:


5. След това трябва да изчислите кумулативния процент, например в клетка D4, въведете тази формула =C4/$C$11, (клетката C4 посочва номера на първите оплаквания и клетката C11 съдържа общия брой на оплакванията) и след това плъзнете формулата надолу, за да попълните диапазона, който искате да използвате.


Съвет: Можете да форматирате клетката в процентно форматиране, като изберете диапазона и щракнете с десния бутон, за да изберете Формат клетки > Процент.
тип: Запазете диапазон като запис в автоматичен текст (останали клетъчни формати и формули) за повторно използване в бъдеще
Трябва да е много досадно да препращате клетки и да прилагате формули за изчисляване всеки път. Kutools за Excel предоставя сладко решение на автотекст помощна програма за запазване на диапазона като запис в автоматичен текст, който може да запази клетъчните формати и формулите в диапазона. И след това можете да използвате повторно този диапазон само с едно щракване във всяка работна книга.
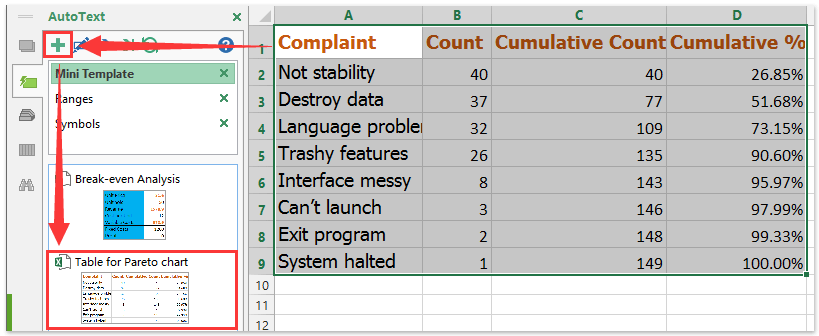
6. И сега вашите данни са пълни и готови за създаване на диаграма на Парето, задръжте натиснат Ctrl клавиш изберете данни в колона A, колона B и колона D и след това щракнете Поставете > Колона > Групирана колона, вижте екранна снимка:

7. И ще получите диаграма, както следва:

8. След това изберете една червена лента (кумулативен процент) и щракнете с десния бутон, след което изберете Промяна на типа диаграма на серията от контекстното меню вижте екранната снимка:

9. в Промяна на типа на диаграмата изберете Line with Makers и щракнете OK. И вие ще получите диаграмата като следните екранни снимки:


10. След това изберете червената линия, щракнете с десния бутон и изберете Форматиране на поредица от данни, В Форматиране на поредица от данни изберете диалоговия прозорец Опции за поредицата и проверете Вторична ос в десния раздел. Вижте екранни снимки:


11. След това затворете диалоговия прозорец и вторичната ос е добавена към диаграмата, продължете да избирате процентната ос и щракнете с десния бутон, за да изберете Форматиране на ос.

12. В Форматиране на ос диалог, проверка определен бутон за избор до Максималени задайте числото на 1.0 в текстовото поле. Вижте екранна снимка:

13. И след това затворете диалоговия прозорец, диаграмата на Парето е завършена напълно, както следва екранна снимка:

Демонстрация: Създайте проста диаграма на Парето в Excel
Приложете помощната програма за експортиране на графики на Kutools за Excel, за да експортирате бързо всички диаграми като изображения
Можете да приложите Kutools за Excel Експортиране на графики помощна програма за бързо експортиране на всички форми, диаграми, картини, текстови изкуства в текущата работна книга в PNG/JPG/TIF/GIF изображения с лекота.
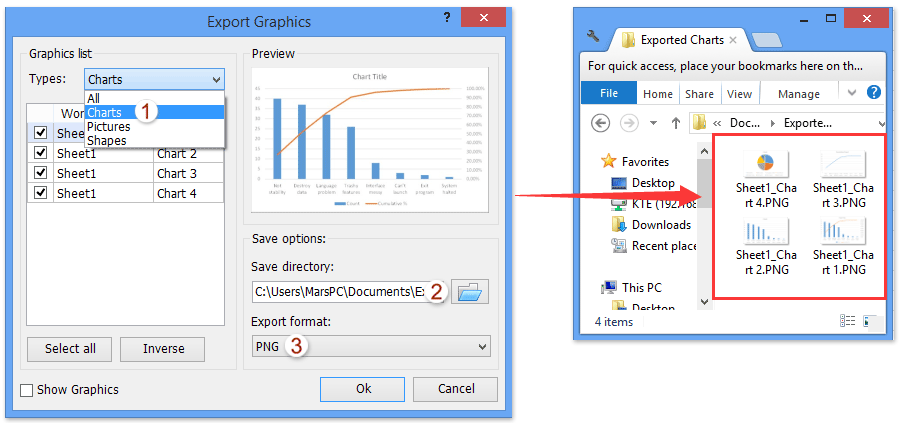
Още по темата:
Най-добрите инструменти за продуктивност в офиса
Усъвършенствайте уменията си за Excel с Kutools за Excel и изпитайте ефективност, както никога досега. Kutools за Excel предлага над 300 разширени функции за повишаване на производителността и спестяване на време. Щракнете тук, за да получите функцията, от която се нуждаете най-много...

Раздел Office Внася интерфейс с раздели в Office и прави работата ви много по-лесна
- Разрешете редактиране и четене с раздели в Word, Excel, PowerPoint, Publisher, Access, Visio и Project.
- Отваряйте и създавайте множество документи в нови раздели на един и същ прозорец, а не в нови прозорци.
- Увеличава вашата производителност с 50% и намалява стотици кликвания на мишката за вас всеки ден!
