Как да добавя общи етикети към подредена колонна диаграма в Excel?
За подредени стълбови диаграми можете лесно да добавяте етикети за данни към отделните компоненти на подредената стълбовидна диаграма. Но понякога трябва да имате плаващи общи стойности, показани в горната част на подредена лентова графика, така че да направите диаграмата по-разбираема и четлива. Основната функция на диаграмата не ви позволява да добавите етикет с общи данни за сумата от отделните компоненти. Можете обаче да разрешите този проблем със следните процеси.
- Добавете общи етикети към подредена колонна диаграма в Excel (9 стъпки)
- Добавете общи етикети към подредена колонна диаграма с невероятен инструмент (2 стъпки)
- Създайте подредена колонна диаграма с общи етикети в Excel (3 стъпки)
Добавете общи етикети към подредена колонна диаграма в Excel
Да предположим, че имате следните данни от таблицата.

1. Първо, можете да създадете подредена колонна диаграма, като изберете данните, които искате да създадете диаграма, и щракнете върху Поставете > Колона, под 2-D колона за да изберете подредената колона. Вижте екранни снимки:

И сега е изградена подредена колонна диаграма.
2. След това щракнете с десния бутон върху Общо серии и изберете Промяна на типа диаграма на серията от менюто с десен бутон.

3. В Промяна на типа на диаграмата кликнете върху Тип диаграма падащ списък на Обща сума серия от данни, изберете Линия от падащия списък и след това щракнете върху OK бутон.

Сега Обща сума серията данни е променена на тип линейна диаграма. Вижте екранни снимки:
4. Изберете и щракнете с десния бутон върху новата линейна диаграма и изберете Добавяне на етикети с данни > Добавяне на етикети с данни от менюто с десен бутон. Вижте екранна снимка:

И сега всеки етикет е добавен към съответната точка от данни на серията от общи данни. Етикетите с данни остават в горния десен ъгъл на всяка колона.
5. Продължете, за да изберете етикетите с данни, щракнете с десния бутон и изберете Форматиране на етикети с данни от контекстното меню вижте екранната снимка:

6. В Форматиране на етикети с данни панел, под Опции за етикети и проверете По-горе опция в Позиция на етикета раздел. Вижте екранна снимка:

7. След това трябва да направите линейната диаграма невидима, щракнете с десния бутон върху линията и изберете Форматиране на поредица от данни. Вижте екранна снимка:

8. В Форматиране на поредица от данни панел, под Запълване и линия раздел, проверете Няма линия опция. Вижте екранна снимка:
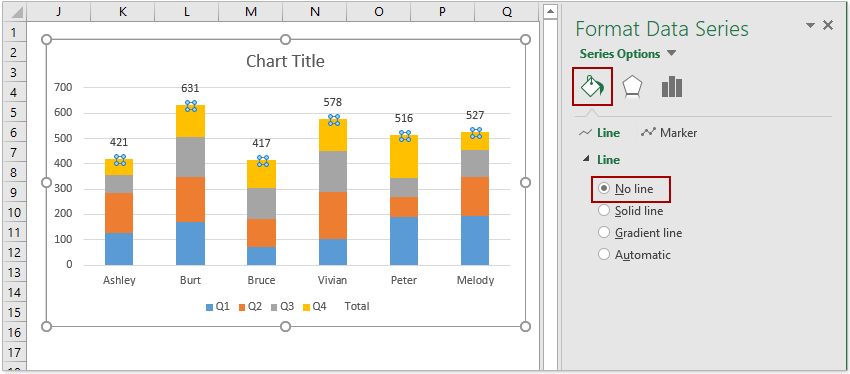
Сега общите етикети се добавят и показват над заложените колони. Обаче етикетът за серия от общи данни все още се показва в долната част на областта на диаграмата.
9. Можете да изтриете Обща сума етикет на серия от данни, като щракнете с десния бутон и изберете Изтриване от контекстното меню. Като алтернатива можете да изберете етикета Обща серия от данни и да натиснете Изтрий ключ, за да го премахнете.
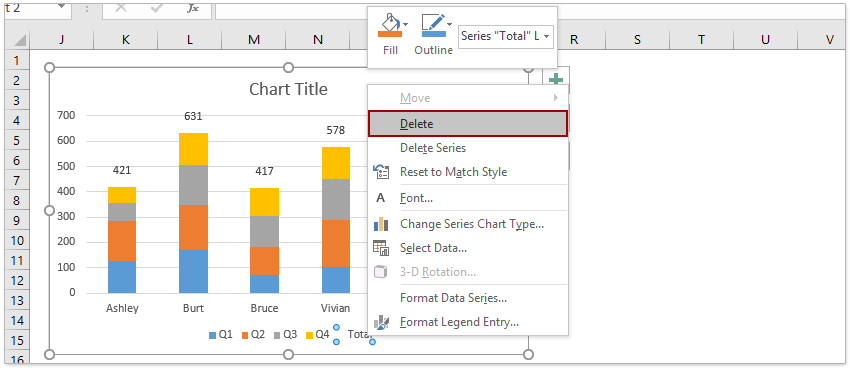
Досега сте създали подредена колонна диаграма и сте добавили общите етикети за всяка подредена колона.

Добавете общи етикети към подредена колонна диаграма с невероятен инструмент
Ако имате Kutools за Excel инсталиран, можете бързо да добавите всички общи етикети към подредена колонна диаграма само с едно щракване лесно в Excel.
Kutools за Excel - Снабден с над 300 основни инструмента за Excel. Насладете се на пълнофункционален 30-дневен БЕЗПЛАТЕН пробен период без кредитна карта! Изтегли сега!
1. Създайте подредената колонна диаграма. Изберете изходните данни и щракнете Поставете > Вмъкване на колонна или лентова диаграма > Подредена колона.

2. Изберете подредената колонна диаграма и щракнете Kutools > Графики > Инструменти за диаграми > Добавете сумарни етикети към диаграмата.
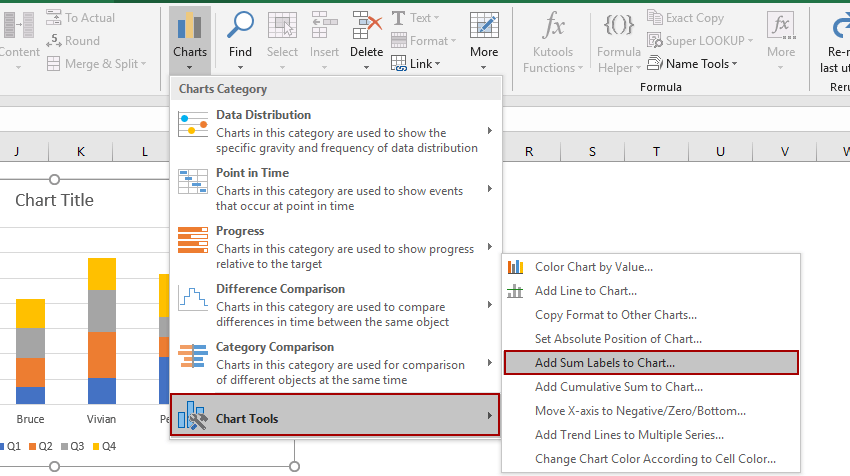
След това всички общи етикети се добавят незабавно към всяка точка от данни в подредената колонна диаграма.

Създайте подредена колонна диаграма с общи етикети в Excel
Ако имате Kutools за Excel инсталиран, можете бързо да създадете подредена колона с общи етикети и етикети за процентни данни едновременно само с няколко кликвания.
Kutools за Excel - Снабден с над 300 основни инструмента за Excel. Насладете се на пълнофункционален 30-дневен БЕЗПЛАТЕН пробен период без кредитна карта! Изтегли сега!
1. Да предположим, че сте подготвили изходните си данни, както е показано на екранната снимка по-долу.

2. Изберете източника на данни и щракнете Kutools > Графики > Подредена диаграма с процент за да активирате функцията.
3. В диалоговия прозорец Подредена колонна диаграма с проценти, моля, посочете диапазона от данни, етикетите на осите и записите в легендата, както е необходимо, и щракнете върху OK бутон.

Съвети: Функцията Подредена диаграма с проценти може автоматично да избира диапазона от данни, етикетите на осите и записите в легендата въз основа на избрания източник на данни. Просто трябва да проверите дали автоматично избраните диапазони са правилни или не.
Сега е създадена подредената колонна диаграма с етикети за общи данни и етикети за точки от данни (показвани като проценти).

Забележки:
Ако не се нуждаете от процентни етикети на точки от данни, можете да щракнете с десния бутон върху процентните етикети и да изберете Изтрий от контекстното меню. (Тази операция може да премахне процентните етикети на един набор от серии от данни наведнъж)
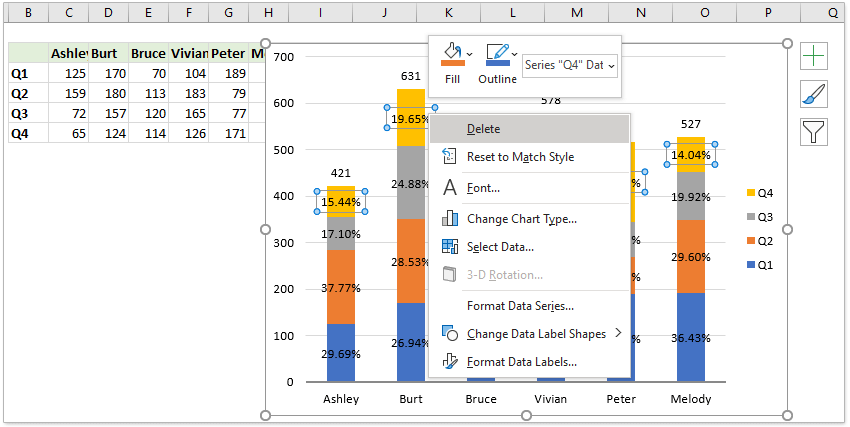
Демонстрация: Добавете общи етикети към подредена колонна диаграма в Excel
Още по темата:
- Как да добавите хоризонтална средна линия към диаграма в Excel?
- Как да добавя заглавие на диаграма в Excel?
- Как да добавяте и премахвате ленти за грешки в Excel?
Най-добрите инструменти за продуктивност в офиса
Усъвършенствайте уменията си за Excel с Kutools за Excel и изпитайте ефективност, както никога досега. Kutools за Excel предлага над 300 разширени функции за повишаване на производителността и спестяване на време. Щракнете тук, за да получите функцията, от която се нуждаете най-много...

Раздел Office Внася интерфейс с раздели в Office и прави работата ви много по-лесна
- Разрешете редактиране и четене с раздели в Word, Excel, PowerPoint, Publisher, Access, Visio и Project.
- Отваряйте и създавайте множество документи в нови раздели на един и същ прозорец, а не в нови прозорци.
- Увеличава вашата производителност с 50% и намалява стотици кликвания на мишката за вас всеки ден!
