Как да сумирам абсолютните стойности в Excel?
Да предположим, че имате списък с данни, който съдържа както положителни, така и отрицателни числа, и сега искате да сумирате техните абсолютни стойности, което означава, че всички отрицателни ще бъдат изчислени като положителни. Например, искате 10+(-10) да бъде 20 вместо 0. Има ли някакви бързи трикове, които да ви помогнат да изчислите абсолютните стойности в Excel?
- Сумирайте абсолютните стойности с формули
- Сумирайте абсолютните стойности, като промените всички отрицателни числа на положителни в Excel
- Сумирайте абсолютните стойности - невероятен инструмент
 Сумирайте абсолютните стойности с формули
Сумирайте абсолютните стойности с формули
Ето някои сладки формули за сумиране на абсолютните стойности, моля, вижте това:
Формула 1: Функция SUMIF().
Със следните две функции SUMIF можете бързо да изчислите сумата от абсолютните стойности, направете следното:
1. В празна клетка, в която искате да поставите резултата, въведете една от формулите по-долу и натиснете Въведете ключ.
=SUMIF(A2:A14,">0") - SUMIF(A2:A14,"<0")
=SUM(SUMIF(A2:A14,{">0","<0"})*{1,-1})

Формула 2: Функция SUMPRODUCT().
Това Сума продукт формулата също може да направи услуга за вас, моля, въведете следната формула и натиснете Въведете ключ, тогава ще получите сумата от абсолютните стойности, от които се нуждаете.
=SUMPRODUCT(ABS(A2:A14))
Формула 3: Формула за масив SUM().
Ако се интересувате от формулата за масив, мога да говоря за тази формула за масив. Моля, въведете формулата по-долу и натиснете Ctrl + Shift + Enter ключове за получаване на сумата.
=СУМА(ABS(A2:A14))
Сумирайте абсолютните стойности, като промените всички отрицателни числа на положителни в Excel
Освен формули, можем да променим всички отрицателни числа на положителни и след това да сумираме тези числа. И можете да кандидатствате Kutools за Excel's Промяна на знака на стойностите помощна програма, за да го направите с лекота.
Kutools за Excel - Заредете Excel с над 300 основни инструмента. Насладете се на пълнофункционален 30-дневен БЕЗПЛАТЕН пробен период без кредитна карта! Вземи Го Сега
1. Изберете празна клетка под числата, чиито абсолютни стойности ще добавите, въведете формулата =SUM(A2:A14) (A2: A14 е числовите клетки, чиито абсолютни стойности ще сумирате) в нея и натиснете Въведете ключ. Вижте екранна снимка:
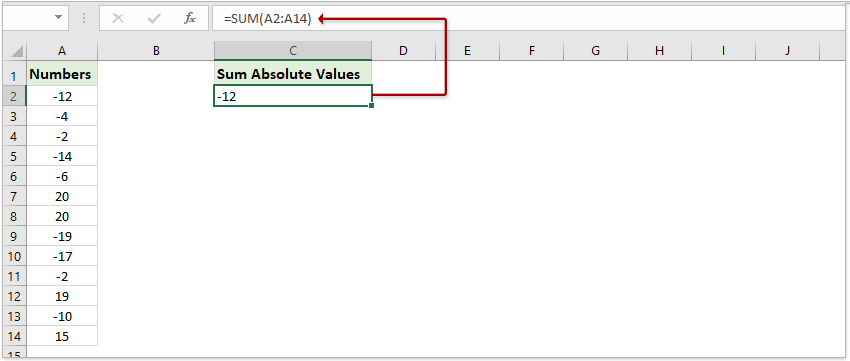
2. Изберете тези числови клетки (A2: A14 в нашия случай) и щракнете Kutools > съдържание > Промяна на знака на стойностите.

3. В отварящия се диалогов прозорец Промяна на знака на стойностите, моля, проверете Променете всички отрицателни стойности на положителни и щракнете върху Ok бутон.

И сега всички отрицателни стойности се преобразуват в положителни стойности и резултатът от сумирането се променя автоматично.

Kutools за Excel - Заредете Excel с над 300 основни инструмента. Насладете се на пълнофункционален 30-дневен БЕЗПЛАТЕН пробен период без кредитна карта! Вземи Го Сега
Сумирайте абсолютните стойности - невероятен инструмент
Можете също да приложите Сума абсолютна стойност формула на Kutools за Excel за лесно решаване на проблема.
Kutools за Excel- Включва повече от 300 удобни инструмента за Excel. Пълен безплатен пробен период за 30 дни, не се изисква кредитна карта! Вземи Го Сега
1. Изберете празна клетка, в която ще поставите сумата, и щракнете Kutools > Помощник за формула > Помощник за формула.
2. В диалоговия прозорец Помощник за формули, моля, изберете Математически от Помощник за формула падащ списък, щракнете, за да маркирате Сумирайте абсолютните стойности в Изберете формула списъчно поле, задайте диапазона от числа, чиито абсолютни стойности ще сумирате, и щракнете върху Ok бутон.

Сега получавате сумата от абсолютните стойности на избраните числа.

Още по темата:
Най-добрите инструменти за продуктивност в офиса
Усъвършенствайте уменията си за Excel с Kutools за Excel и изпитайте ефективност, както никога досега. Kutools за Excel предлага над 300 разширени функции за повишаване на производителността и спестяване на време. Щракнете тук, за да получите функцията, от която се нуждаете най-много...

Раздел Office Внася интерфейс с раздели в Office и прави работата ви много по-лесна
- Разрешете редактиране и четене с раздели в Word, Excel, PowerPoint, Publisher, Access, Visio и Project.
- Отваряйте и създавайте множество документи в нови раздели на един и същ прозорец, а не в нови прозорци.
- Увеличава вашата производителност с 50% и намалява стотици кликвания на мишката за вас всеки ден!
