Как да транспонирам / конвертирам колони и редове в една колона?
Когато използвате работен лист на Excel, понякога ще срещнете този проблем: как можете да конвертирате или транспонирате набор от данни в една колона? (Вижте следните екранни снимки:) Сега ви представям три бързи трика за разрешаване на този проблем.
 |
 |
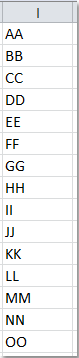 |
Транспониране/Преобразуване на колони и редове в една колона с формула
Транспониране/Преобразуване на колони и редове в една колона с VBA код
Транспонирайте/конвертирайте колони и редове в една колона с Kutools за Excel![]()
Транспониране/Преобразуване на колони и редове в една колона с формула
Следната дълга формула може да ви помогне бързо да транспонирате набор от данни в колона, моля, направете следното:
1. Първо, дефинирайте име на диапазон за вашия диапазон от данни, изберете данните от диапазона, които искате да конвертирате, щракнете с десния бутон и изберете Определете име формирайте контекстното меню. В Ново име диалогов прозорец, въведете желаното име на диапазон. След това щракнете OK. Вижте екранна снимка:

2. След като посочите името на диапазона, щракнете върху празна клетка, в този пример ще щракна върху клетка E1 и след това ще въведа тази формула: =INDEX(MyData,1+INT((ROW(A1)-1)/COLUMNS(MyData)),MOD(ROW(A1)-1+COLUMNS(MyData),COLUMNS(MyData))+1).
Забележка: MyData е името на диапазона на избраните данни, можете да го промените според нуждите си.
3. След това плъзнете формулата надолу към клетката, докато се покаже информацията за грешката. Всички данни в диапазона са транспонирани в една колона. Вижте екранна снимка:

Бързо транспонирайте диапазон в колона/ред/ или обратно в Excel
|
| В някои случаи може да се наложи да транспонирате диапазон от клетки в една колона или ред, или обратното, да конвертирате колона или ред в множество редове и колони в лист на Excel. Имате ли някакъв бърз начин да го разрешите? Тук Обхват на транспониране функция в Kutools за Excel може лесно да се справи с всички горепосочени задачи.Щракнете за безплатна пълнофункционална пробна версия след 30 дни! |
 |
| Kutools за Excel: с повече от 300 удобни добавки за Excel, безплатни за изпробване без ограничение за 30 дни. |
Транспониране/Преобразуване на колони и редове в една колона с VBA код
Със следния VBA код можете също да обедините множеството колони и редове в една колона.
1. Задръжте натиснат ALT + F11 за да отворите Microsoft Visual Basic за приложения прозорец.
2. кликване Поставете > Модулии поставете следния код в Модули прозорец.
Sub ConvertRangeToColumn()
'Updateby20131126
Dim Range1 As Range, Range2 As Range, Rng As Range
Dim rowIndex As Integer
xTitleId = "KutoolsforExcel"
Set Range1 = Application.Selection
Set Range1 = Application.InputBox("Source Ranges:", xTitleId, Range1.Address, Type:=8)
Set Range2 = Application.InputBox("Convert to (single cell):", xTitleId, Type:=8)
rowIndex = 0
Application.ScreenUpdating = False
For Each Rng In Range1.Rows
Rng.Copy
Range2.Offset(rowIndex, 0).PasteSpecial Paste:=xlPasteAll, Transpose:=True
rowIndex = rowIndex + Rng.Columns.Count
Next
Application.CutCopyMode = False
Application.ScreenUpdating = True
End Sub3. Натиснете F5 за изпълнение на кода и се показва диалогов прозорец, за да изберете диапазон за конвертиране. Вижте екранна снимка:

4. След това кликнете Okи се показва друг диалогов прозорец за избор на една клетка за извеждане на резултата, вижте екранната снимка:

5. И щракнете Ok, тогава съдържанието на клетката на диапазона се преобразува в списък на колона, вижте екранната снимка:

Транспонирайте/конвертирайте колони и редове в една колона с Kutools за Excel
Може би формулата е твърде дълга за запомняне и VBA кодът има някакво ограничение за вас, в тази ситуация, моля, не се притеснявайте, тук ще ви представя един по-лесен и многофункционален инструмент-Kutools за Excel, Със своята Transform Range помощна програма и можете да разрешите този проблем бързо и удобно.
| Kutools за Excel, с повече от 300 удобни функции, прави работата ви по-лесна. | ||
След безплатно инсталиране Kutools за Excel, моля, направете следното:
1. Изберете диапазона, който искате да транспонирате.
2. кликване Kutools > Transform Range, вижте екранна снимка:

3. В Transform Range изберете диалоговия прозорец Range to single column опция, вижте екранна снимка:

4. След това кликнете OKи посочете клетка, в която да поставите резултата от изскачащото поле.

5. кликване OK, а данните от множество колони и редове са транспонирани в една колона.

Ако искате да конвертирате колона в диапазон с фиксирани редове, можете също да използвате Transform Range функция за бързо справяне с него.

Демо: Трансформиране на обхват
Транспонирайте кръстосана таблица в таблица със списък с Kutools за Excel
Ако имате кръстосана таблица, която трябва да бъде преобразувана в таблица със списък, както е показано на екранната снимка по-долу, освен повторно въвеждане на данните един по един, можете също да използвате Kutools за ExcelЕ Transpose Table Dimensions помощна програма за бързо конвертиране между кръстосана таблица и списък в Excel.

След безплатно инсталиране Kutools за Excel, моля, направете следното:
1. Изберете кръстосаната таблица, която искате да конвертирате в списък, щракнете Kutools > Range > Transpose Table Dimensions.
2. В Transpose Table Dimension диалог, проверка Cross table to list опция на Transpose type изберете клетка, за да поставите новата форматирана таблица.

3. кликване Ok, сега кръстосаната таблица е преобразувана в списък.
Демо: Транспониране на размерите на таблицата
Свързани статии:
Как да промените ред в колона в Excel?
Как да транспонирам / конвертирам една колона в множество колони в Excel?
Как да транспонирам / конвертирам колони и редове в един ред?
Най-добрите инструменти за продуктивност в офиса
Усъвършенствайте уменията си за Excel с Kutools за Excel и изпитайте ефективност, както никога досега. Kutools за Excel предлага над 300 разширени функции за повишаване на производителността и спестяване на време. Щракнете тук, за да получите функцията, от която се нуждаете най-много...

Раздел Office Внася интерфейс с раздели в Office и прави работата ви много по-лесна
- Разрешете редактиране и четене с раздели в Word, Excel, PowerPoint, Publisher, Access, Visio и Project.
- Отваряйте и създавайте множество документи в нови раздели на един и същ прозорец, а не в нови прозорци.
- Увеличава вашата производителност с 50% и намалява стотици кликвания на мишката за вас всеки ден!
