4 лесни начина за бързо премахване на множество празни или празни редове в Excel
Ако има стотици празни редове, които трябва да бъдат премахнати в целия работен лист или работна книга, ще бъдете разочаровани. Тук този урок ще изброи някои бързи методи за справяне с тази работа вместо вас стъпка по стъпка.
- Метод A: Премахнете празните редове с командата Go To Special (4 стъпки)
- Метод B: Премахнете празните редове в диапазон/лист/работна книга с Kutools (1 стъпка)
- Метод C: Премахнете празните редове с VBA кода (4 стъпки)
- Метод D: Премахнете празните редове с помощната колона и функцията за филтриране (7 стъпки)
- Относителна операция: Вмъкване на празни редове във всеки друг ред
- DowDnload примерен файл
Сега, моля, направете стъпките по-долу, за да премахнете празни редове с Отидете на специални редове:
1. Изберете диапазона, който искате да премахнете празни редове, щракнете върху Начало раздела, след това в Редактиране група, щракнете върху Търсене и избор > Отидете на Special.

2. В Отидете на Special диалог, проверка Заготовки опция.

3. кликване OK, сега всички празни клетки в селекцията са избрани.

4. кликване Начало в раздела Клетките група, щракнете върху Изтрий > Изтриване на редовете на листа.

Сега редовете с празни клетки са премахнати.

Забележка:
Има фатален поток, докато използвате командата Go To Special за изтриване на празни редове:
Всички редове съдържат празни клетки (дори ако редът съдържа една празна клетка и други колони съдържат данни) ще бъдат премахнати, както е показано на екранната снимка по-долу.

 |
Искате ли да получите увеличение на заплатата и много време да прекарвате със семейството си? Разделът Office подобрява вашата ефективност с 50% в Microsoft Office, работещ точно сега
|
Ако искате бързо и лесно да премахнете всички празни редове в селекцията, активния лист, избраните листове или цялата работна книга без грешно изтриване, можете да опитате Изтриване на празни редове инструмент на Kutools за Excel, който може да обработва задачи с едно кликване без VBA код и помощна колона.
Въпреки това, преди да използвате този инструмент, трябва безплатно инсталиране на Kutools за Excel на първо място.
Кликнете Kutools > Изтрий > Изтриване на празни редове, след което в подпадащия списък изберете една операция, от която се нуждаете.

Демо: Премахнете всички празни редове само с едно щракване
1. Натиснете Alt + F11 ключ за активиране Microsoft Visual Basic за приложения прозорец.
2. кликване Поставете > Модули за да създадете нов Модули скрипт, копирайте и поставете кода по-долу в скрипта.
VBA: Премахнете празните редове
Sub DeleteBlankRows()
'Update 20190107
Dim Rng As Range
Dim WorkRng As Range
On Error Resume Next
xTitleId = "KutoolsforExcel"
Set WorkRng = Application.Selection
Set WorkRng = Application.InputBox("Range", xTitleId, WorkRng.Address, Type:=8)
xRows = WorkRng.Rows.Count
Application.ScreenUpdating = False
For I = xRows To 1 Step -1
If Application.WorksheetFunction.CountA(WorkRng.Rows(I)) = 0 Then
WorkRng.Rows(I).EntireRow.Delete XlDeleteShiftDirection.xlShiftUp
End If
Next
Application.ScreenUpdating = True
End Sub
3. Натиснете F5 за да стартирате кода, след което изберете диапазон, който използвате за премахване на празни редове в изскачането Kutools за Excel диалогов прозорец.

4. кликване OK. Сега празните редове в селекцията са премахнати.

Забележка:
С този VBA код е по-добре да премахнете празните редове в диапазон, но не и в целия работен лист, или Microsoft Excel може да блокира.
1. Вмъкнете една колона преди диапазона от данни, вземете вмъкването на колона A като пример, след което въведете тази формула =B3&C3&D3 в A3, за да комбинирате данни в ред3, вижте екранна снимка:
тип: Ако вашите данни от колона B3 до колона N, коригирайте формулата на =B3&C3&D3&E3&…&N3.

2. След това попълнете формулата в клетки, като плъзнете манипулатора за автоматично попълване надолу.

3. След това кликнете Дата > филтър.

4. След това кликнете върху Икона на филтър в помощната колона, проверете Заготовки опция само в падащия списък. Вижте екранна снимка:

5. кликване OK, всички празни редове са филтрирани.

6. Изберете филтрираните редове, щракнете Начало > Изтрий > Изтриване на редовете на листа за премахване на празните редове.

7. След това кликнете Дата > филтър отново за деактивиране филтър функция.

Забележка:
В сравнение с метод A и метод C, този метод може точно да премахне празните редове и е лесен за работа за всеки потребител на Excel. Въпреки това, ако има десетки колони във вашите данни, този метод ще бъде малко досаден.
Може би в някои случаи искате да вмъкнете празни редове във всеки друг ред от диапазон, както е показано на екранната снимка по-долу:

В този случай можете да приложите Вмъкване на празни редове и колони полезност на Kutools за Excel за бързо справяне с тази работа.
1. Изберете диапазона, в който искате да вмъкнете празни редове или колони във всеки друг ред, след което щракнете Kutools > Поставете > Вмъкване на празни редове и колони.

2. В Вмъкване на празни редове и колони диалог, проверка Празни редове or Празни колони опция, от която се нуждаете Въведете типа раздел, след това, в Настроики раздел, посочете Интервал от намлява Редове/Колони.
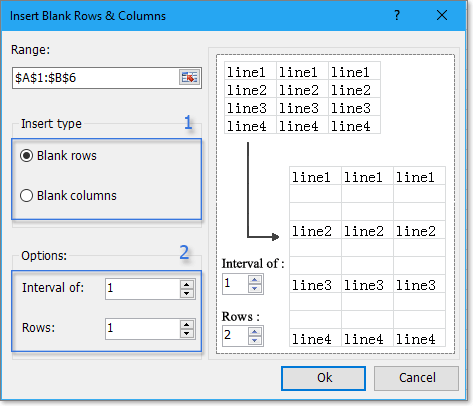
3. кликване Ok, празни редове са вмъкнати във всеки друг ред от селекцията.
Демонстрация: Вмъкване на празни редове и колони
 Кликнете, за да изтеглите примерен файл
Кликнете, за да изтеглите примерен файл
Най-добрите инструменти за продуктивност в офиса
Усъвършенствайте уменията си за Excel с Kutools за Excel и изпитайте ефективност, както никога досега. Kutools за Excel предлага над 300 разширени функции за повишаване на производителността и спестяване на време. Щракнете тук, за да получите функцията, от която се нуждаете най-много...

Раздел Office Внася интерфейс с раздели в Office и прави работата ви много по-лесна
- Разрешете редактиране и четене с раздели в Word, Excel, PowerPoint, Publisher, Access, Visio и Project.
- Отваряйте и създавайте множество документи в нови раздели на един и същ прозорец, а не в нови прозорци.
- Увеличава вашата производителност с 50% и намалява стотици кликвания на мишката за вас всеки ден!

 Невероятно, работата с два или повече документа е по-лесна и по-бърза от работата с един.
Невероятно, работата с два или повече документа е по-лесна и по-бърза от работата с един.