Как да вмъкнете няколко снимки и да ги преоразмерите наведнъж в Excel?
За нас е лесно да вмъкнем една картина в Excel, но ако трябва да вмъкнете няколко картини наведнъж, така че да спестите много време, как бихте могли да го направите?
- Вмъкнете няколко снимки и ги преоразмерете групово чрез функцията за вмъкване на картина
- Вмъкнете множество снимки и ги преоразмерете групово с OneNote
- Вмъкнете няколко снимки в Excel с VBA код
- Вмъкнете множество снимки и ги коригирайте автоматично с Kutools за Excel
- Вмъкнете множество снимки, съответстващи на имената им с Kutools за Excel
Вмъкнете няколко снимки и ги преоразмерете групово чрез функцията за вмъкване на картина
Можем да вмъкнем няколко картини групово чрез функцията (Вмъкване) на картина в Excel и след това да ги преоразмерим едновременно. Моля, направете следното:
1. В работния лист щракнете върху Поставете > Снимка.

2. В диалоговия прозорец Вмъкване на картина, моля, отворете папката, съдържаща картини, които ще вмъкнете, изберете няколко картини, както ви е необходимо, и щракнете върху Поставете бутон. Вижте екранна снимка:
Забележка: Задържане Ctrl клавиш, можете да изберете няколко несъседни картини, като щракнете върху тях една по една; холдинг Превключване можете да изберете няколко съседни снимки, като щракнете върху първата и последната.

Сега снимките се вмъкват групово и се подреждат в работния лист.
3. Запазете тези снимки избрани и ги преоразмерете групово, като въведете нов номер и в двете Ширина намлява височина кутии в Размер група на формат раздел. Вижте екранна снимка:

Сега всички вмъкнати снимки се променят на един и същ размер едновременно наведнъж.

4. В момента трябва ръчно да преместите всяка снимка поотделно на подходящо място.

Забележка: Ако има десетки подредени снимки, ще отнеме доста време ръчното им преместване на подходящи места.
Групово вмъкване на множество снимки, съвпадащи със съдържанието на клетка в Excel
- Съвпадение на импортирани снимки функция на Kutools за Excel, е фантастичен инструмент, който може да импортира партиди и да вмъква множество снимки въз основа на съдържанието на клетката и да преоразмерява импортираните снимки като размера на клетката или лесно до определения размер.

Kutools за Excel - Заредете Excel с над 300 основни инструмента. Насладете се на пълнофункционален 30-дневен БЕЗПЛАТЕН пробен период без кредитна карта! Вземи Го Сега
Вмъкнете множество снимки и ги преоразмерете групово с OneNote
За да избегнете преместване на подреждане на картини една по една, този метод въвежда друг трик за вмъкване на множество картини с помощта на OneNote. Моля, направете следното:
1. Стартирайте OneNote и създайте нова страница. И след това щракнете Поставете > Снимка.

2. В диалоговия прозорец Вмъкване на картина, моля, отворете папката, съдържаща картини, които ще вмъкнете, изберете няколко картини, както ви е необходимо, и щракнете върху Поставете бутон. Вижте екранна снимка:
Забележка: Задържане Ctrl клавиш, можете да изберете няколко несъседни картини, като щракнете върху тях една по една; холдинг Превключване можете да изберете няколко съседни снимки, като щракнете върху първата и последната.


3, Натиснете Ctrl + A клавиши, за да изберете всички вмъкнати картини в OneNote, и след това натиснете Ctrl + C ключове, за да ги копирате.
4. Отидете на работния лист в Excel и натиснете Ctrl + V клавиши за поставяне на снимките в работния лист. Сега всички снимки са поставени вертикално, както е показано на левия екран.
5. Изберете някоя от снимките и натиснете Ctrl + A клавиши, за да изберете всички от тях. След това преоразмерете снимките групово, като въведете нови числа и в двете Ширина намлява височина кутии в Размер група на формат раздел. Вижте екранна снимка:

Сега всички посочени картини се вмъкват в Excel и се преоразмеряват групово до същия размер.
Вмъкнете няколко снимки в Excel с VBA код
Със следния VBA код можете да вмъкнете множество картини във файл на Excel клетка по клетка.
1. Изберете първата клетка от целевия диапазон, в който искате да вмъкнете снимки.
2. Задръжте натиснат ALT + F11 ключове и отваря Microsoft Visual Basic за приложения прозорец.
3. Щракнете Поставете > Модулии поставете следния макрос в Прозорец на модула.
Sub InsertPictures()
'Update 20140513
Dim PicList() As Variant
Dim PicFormat As String
Dim Rng As Range
Dim sShape As Shape
On Error Resume Next
PicList = Application.GetOpenFilename(PicFormat, MultiSelect:=True)
xColIndex = Application.ActiveCell.Column
If IsArray(PicList) Then
xRowIndex = Application.ActiveCell.Row
For lLoop = LBound(PicList) To UBound(PicList)
Set Rng = Cells(xRowIndex, xColIndex)
Set sShape = ActiveSheet.Shapes.AddPicture(PicList(lLoop), msoFalse, msoCTrue, Rng.Left, Rng.Top, Rng.Width, Rng.Height)
xRowIndex = xRowIndex + 1
Next
End If
End Sub
4. След това натиснете F5 ключ за изпълнение на този код.
5. В диалоговия прозорец Отваряне, моля, отворете папката, която съдържа снимките, които искате да вмъкнете, изберете няколко снимки, които ще вмъкнете, и щракнете върху отворено бутон. И всички избрани снимки са импортирани във вашия избор въз основа на размера на клетката. Вижте екранна снимка:
 |
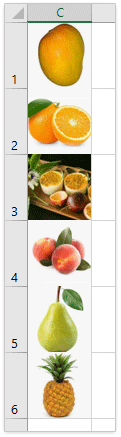 |
Вмъкнете множество снимки и ги коригирайте автоматично с Kutools за Excel
Kutools за ExcelЕ Импортиране на снимки помощната програма може да ви помогне бързо да вмъкнете множество картини в Excel въз основа на размера на клетката или размера на картината. Можете също така да посочите височината и ширината на снимките, както ви е необходимо.
Kutools за Excel - Заредете Excel с над 300 основни инструмента. Насладете се на пълнофункционален 30-дневен БЕЗПЛАТЕН пробен период без кредитна карта! Вземи Го Сега
1. Щракнете Kutools плюс > Внос / Износ > Импортиране на снимки, вижте екранна снимка:

2. В Импортиране на снимки диалогов прозорец, моля, направете следното:
(1) Посочете реда на показване на картините от Поръчка за импортиране падащ списък, можете да изберете Попълнете вертикално клетка след клетка or Попълнете хоризонтално клетка след клетка.
(2) Кликнете Добави бутон, за да изберете файловете с изображения или папката, за да добавите снимките в списъка с картини. И всички избрани от вас снимки ще бъдат изброени в списъка.
(3) Щракнете върху Импортиран размер бутон;

|
3. Сега в Импортиране на размера на картината диалогов прозорец, можете да изберете размера на картината, който отговаря на вашите нужди. Вижте екранна снимка: 4. След като посочите размера на снимката, моля щракнете OK за затваряне на този диалогов прозорец и обратно към Импортиране на снимки кликнете върху внос бутон за импортиране на изображенията. 5. В новия диалогов прозорец Импортиране на картини изберете първата клетка от целевия диапазон, в който ще вмъкнете картини, и щракнете върху OK бутон. В момента всички ваши избрани снимки са вмъкнати във вашите клетки от активната клетка вертикално или хоризонтално. Вижте дясната екранна снимка: |
 |
- Импортиране на снимки функцията на Kutools за Excel е предназначена за вмъкване на партида от снимки едновременно със съответстващ размер на клетката, определен размер или собствени размери на картини в Excel. Имате безплатен пробен период!
Вмъкнете множество снимки, съответстващи на имената им с Kutools за Excel
Kutools за Excel също поддържа драматичен Съвпадение на импортирани снимки функция за съпоставяне на картини и съдържание на клетки и вмъкване на съвпадащи картини само групово в Excel.
Kutools за Excel - Заредете Excel с над 300 основни инструмента. Насладете се на пълнофункционален 30-дневен БЕЗПЛАТЕН пробен период без кредитна карта! Вземи Го Сега
1. Изберете клетките с имена на вашите картини, в които искате да вмъкнете съответстващите им картини, и щракнете Kutools плюс > Внос / Износ > Съвпадение на импортирани снимки. виж екранна снимка:

2. В появилия се диалогов прозорец за съпоставяне на импортирани снимки, моля, направете следното:
(1) Посочете реда на показване на картините от Поръчка за импортиране падащ списък;
(2) Кликнете Добави бутон, за да добавите снимките към списъка със снимки. За ваша информация ще бъдат изброени само съответстващи снимки.
(3) След това щракнете Импортиран размер бутон.

|
3. Сега в Импортиране на размера на картината можете да изберете размера на картината, който отговаря на вашите нужди, и щракнете върху Ok бутон. Вижте екранна снимка: 4. Сега се връщате към Импортиране на снимки кликнете върху внос бутон за импортиране на изображенията. 5. В изскачащия диалогов прозорец Съпоставяне на импортирани снимки, моля, посочете първата клетка от целевия диапазон, в който ще вмъкнете снимки, и щракнете върху OK бутон. Вижте екранна снимка: Досега всички картинки се вмъкват в клетките въз основа на техните относителни имена. Вижте дясната екранна снимка: |
 |
- Съвпадение на импортирани снимки функцията на Kutools за Excel може да помогне на потребителите на Excel бързо да филтрират снимки въз основа на стойностите на клетките и след това да вмъкнат тези снимки групово. В допълнение, тези съответстващи картини могат автоматично да бъдат преоразмерени до определения размер или размер на клетката. Имате безплатен пробен период!
Демонстрация: Вмъкнете няколко картини и ги преоразмерете наведнъж в Excel
Kutools за Excel включва повече от 300 удобни инструмента за Excel, безплатни за изпробване без ограничение за 30 дни. Безплатна пробна версия сега! Купи сега!
Свързани статии
Как да преоразмерите снимки, за да паснат на клетките в Excel?
Как да преоразмерите няколко клетки, за да се поберат снимките над тях бързо в Excel?
Най-добрите инструменти за продуктивност в офиса
Усъвършенствайте уменията си за Excel с Kutools за Excel и изпитайте ефективност, както никога досега. Kutools за Excel предлага над 300 разширени функции за повишаване на производителността и спестяване на време. Щракнете тук, за да получите функцията, от която се нуждаете най-много...

Раздел Office Внася интерфейс с раздели в Office и прави работата ви много по-лесна
- Разрешете редактиране и четене с раздели в Word, Excel, PowerPoint, Publisher, Access, Visio и Project.
- Отваряйте и създавайте множество документи в нови раздели на един и същ прозорец, а не в нови прозорци.
- Увеличава вашата производителност с 50% и намалява стотици кликвания на мишката за вас всеки ден!



