Как да преоразмерите няколко клетки, за да паснете бързо на снимки в Excel?
Както знаем, Microsoft Excel поддържа автоматично преоразмеряване на височината на реда и ширината на колоната на клетка, за да пасне на запълненото съдържание, като например дълъг текстов низ. Въпреки това, командата AutoFit Row Height и командата AutoFit column Width не са валидни за картина, тъй като вмъкната картина не се намира в конкретна клетка.
Преоразмерете клетките, за да паснат на снимки с VBA
Преоразмерете снимките, за да паснат на клетките с Kutools за Excel ![]()
Преоразмерете клетките, за да паснат на снимки с VBA
Да предположим, че има две големи картини в работен лист, вижте следната екранна снимка. Някой може да иска да промени размера на клетка, за да пасне на картина над клетката. Но как да го реализираме?

Разбира се, можете да промените размера на всяка клетка автоматично, за да пасне на снимките над тях. Това обаче може да е досадно и да отнеме много време за редица снимки. Всъщност можем да приложим VB макрос, за да преоразмерим всички клетки, за да паснат на картините над тях. Можете да го направите със следните стъпки:
Стъпка 1: Задръжте надолу ALT + F11 ключове и отваря Microsoft Visual Basic за приложения прозорец.
Стъпка 2: Кликнете върху Поставете > Модулии поставете следния макрос в прозореца на модула.
VBA: Преоразмерете няколко клетки, за да паснат на техните снимки.
Sub ResizePictureCells()
For Each Picture In ActiveSheet.DrawingObjects
PictureTop = Picture.Top
PictureLeft = Picture.Left
PictureHeight = Picture.Height
PictureWidth = Picture.Width
For N = 2 To 256
If Columns(N).Left > PictureLeft Then
PictureColumn = N - 1
Exit For
End If
Next N
For N = 2 To 65536
If Rows(N).Top > PictureTop Then
PictureRow = N - 1
Exit For
End If
Next N
Rows(PictureRow).RowHeight = PictureHeight
Columns(PictureColumn).ColumnWidth = PictureWidth * (54.29 / 288)
Picture.Top = Cells(PictureRow, PictureColumn).Top
Picture.Left = Cells(PictureRow, PictureColumn).Left
Next Picture
End SubСтъпка 3: Натиснете бутона F5 ключ за стартиране на този макрос.
Сега в текущия работен лист, ако има снимки, клетката под картина ще бъде преоразмерена, за да пасне на картината над нея. Вижте следната екранна снимка:
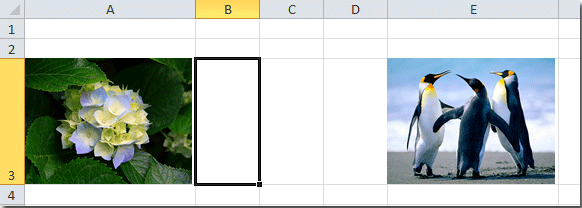
Преоразмерете снимките, за да паснат на клетките с Kutools за Excel
Ако сте коригирали размера на клетките, както е показано на екранната снимка по-долу, и след това искате да импортирате и преоразмерите снимките, за да отговарят на размерите на клетките, как можете бързо да го направите? В такъв случай, Kutools за Excel's Импортиране на снимки помощната програма може да ви помогне лесно да се справите с тази работа.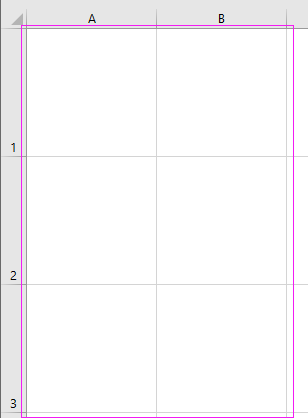
| Kutools за Excel, с повече от 120 удобни функции, улеснява работата ви. | ||
След инсталиране Kutools за Excel, моля, направете следното:(Безплатно изтегляне Kutools за Excel сега!)
1. кликване Enterprise > Import / Export > Импортиране на снимки. Вижте екранна снимка: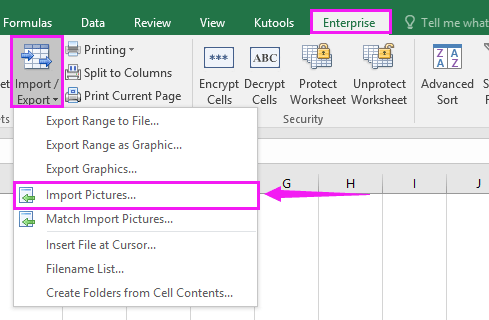
2. В пукането Импортиране на снимки диалоговия прозорец, можете първо да посочите реда на импортиране в Поръчка за импортиране и след това щракнете върху Добави за добавяне на снимки от папка или като файлове една по една, след което можете да видите, че снимките са в списъка в Снимка раздел. Вижте екранна снимка: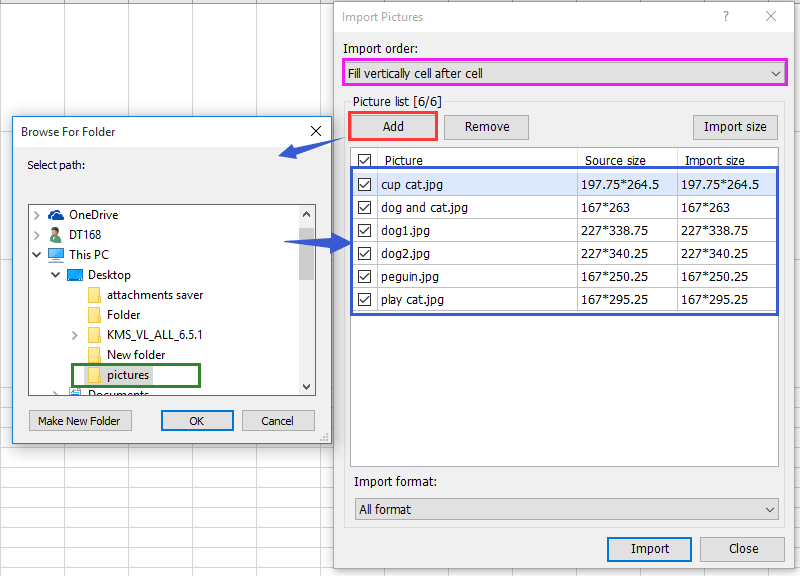
3. След това кликнете внос бутон за показване Импортиране на размера на картината диалогов прозорец, след което проверете Съответстващ размер на клетката опция. Вижте екранна снимка: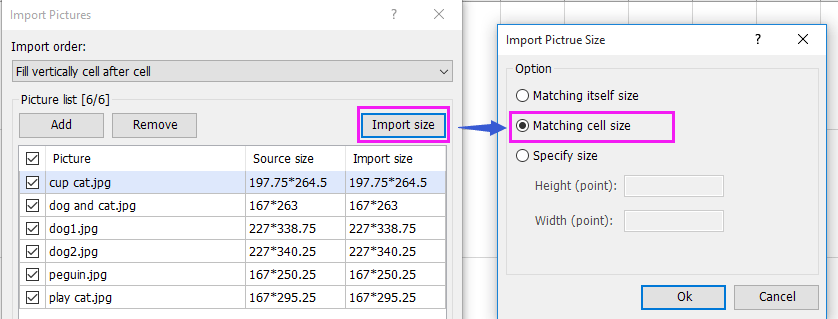
4. кликване OK > внос за да се покаже диалогов прозорец за избор на клетките, в които искате да импортирате снимки. Вижте екранна снимка:
5. кликване OK, и сега всички pirtcures се импортират в клетките и преоразмеряват размерите си до фит клетки.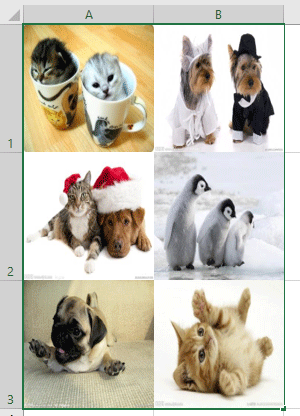
Импортиране на снимки, съответстващи на размера на клетката
Свързан член:
Как да вмъкна няколко снимки в клетка в Excel?
Най-добрите инструменти за продуктивност в офиса
Усъвършенствайте уменията си за Excel с Kutools за Excel и изпитайте ефективност, както никога досега. Kutools за Excel предлага над 300 разширени функции за повишаване на производителността и спестяване на време. Щракнете тук, за да получите функцията, от която се нуждаете най-много...

Раздел Office Внася интерфейс с раздели в Office и прави работата ви много по-лесна
- Разрешете редактиране и четене с раздели в Word, Excel, PowerPoint, Publisher, Access, Visio и Project.
- Отваряйте и създавайте множество документи в нови раздели на един и същ прозорец, а не в нови прозорци.
- Увеличава вашата производителност с 50% и намалява стотици кликвания на мишката за вас всеки ден!

