Как да заключите и защитите формули в Excel?
Когато създавате работен лист, понякога трябва да използвате някои формули и не искате други потребители да променят, редактират или изтриват формулите. Най-лесният и често срещан начин да попречите на хората да си играят с вашите формули е да заключите и защитите клетките, които съдържат формули във вашия работен лист. Моля, отидете, за да заключите и защитите формулите, както следва:
Заключете и защитите формули с функциите Format Cells и Protect Sheet
Заключете и защитете формули с Worksheet Design ![]()
 Заключете и защитите формули с функциите Format Cells и Protect Sheet
Заключете и защитите формули с функциите Format Cells и Protect Sheet
По подразбиране всички клетки в работния лист са заключени, така че първо трябва да отключите всички клетки.
1. Изберете целия работен лист с Ctrl + A, и щракнете с десния бутон, изберете Форматиране на клетки от контекстното меню.
2. И а Форматиране на клетки ще изскочи диалогов прозорец. Кликнете Защитаи премахна отметката от Заключен опция. Кликнете OK. Целият работен лист е отключен.
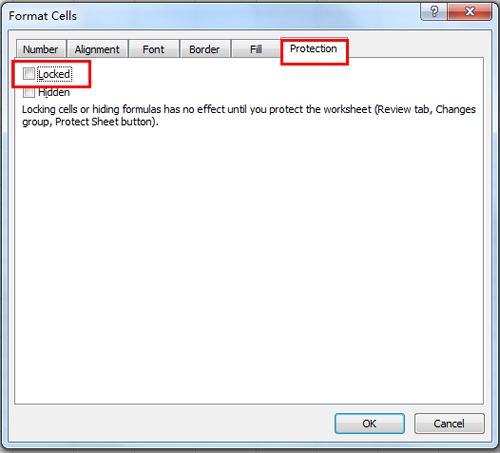
3. След това кликнете Начало > Търсене и избор > Отидете на Специални, и Отидете на Special ще се появи диалогов прозорец. Проверете формули от Изберете опция и след това щракнете върху OK. Вижте екранна снимка:

4. Ще бъдат избрани всички клетки, които съдържат формули.
5. След това отидете, за да заключите избраните клетки. Щракнете с десния бутон върху избраните клетки и изберете Форматиране на клетки от контекстното меню и a Форматиране на клетки ще се покаже диалогов прозорец. Кликнете Защита, проверете Заключен отметка. Вижте екранна снимка:
6. И след това щракнете Оценки на посетители > Защита на листаИ Защита на листа ще изскочи диалогов прозорец, можете да въведете паролата в Паролаза премахване на защитата на листа кутия. Вижте екранна снимка:
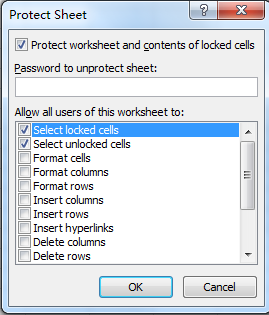
7. След това кликнете OK, И друг потвърди парола ще се появи диалогов прозорец. Въведете отново паролата си. И щракнете OK.
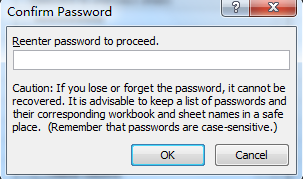
И тогава всички клетки, които съдържат формули, са заключени и защитени. В този случай не можете да променяте формулите, но можете да редактирате други клетки.
 Заключете и защитете формули с Worksheet Design
Заключете и защитете формули с Worksheet Design
Ако сте инсталирали Kutools за Excel, можете бързо да заключите и защитите формулите, като използвате Дизайн на работен лист полезност.
| Kutools за Excel, с повече от 300 удобни функции, прави работата ви по-лесна. | ||
След безплатно инсталиране Kutools за Excel, моля, направете следното:
1. кликване Kutools плюс > Дизайн на работен лист за да активирате Дизайн група. Вижте екранна снимка:
2. След това кликнете Маркирайте формули за да маркирате всички клетки с формула. Вижте екранна снимка:
3. Изберете всички маркирани клетки и щракнете Заключване на избора за заключване на формулите. Появява се диалогов прозорец, за да ви напомни, че формулите не могат да се заключват, докато не защитят листа. Вижте екранни снимки:
4. Сега щракнете Защита на листа за да въведете паролата за защита на листа. Вижте екранни снимки:
Забележка
1. Сега формулите са заключени и защитени и можете да щракнете Затвори дизайна за да деактивирате Дизайн раздела.
2. Ако искате да премахнете защитата на листа, трябва само да щракнете Дизайн на работен лист > Отстранете защитата на листа.
В групата "Дизайн на работен лист" можете да маркирате клетка за отключване, диапазон от имена и т.н.
Формули за заключване и защита
Най-добрите инструменти за продуктивност в офиса
Усъвършенствайте уменията си за Excel с Kutools за Excel и изпитайте ефективност, както никога досега. Kutools за Excel предлага над 300 разширени функции за повишаване на производителността и спестяване на време. Щракнете тук, за да получите функцията, от която се нуждаете най-много...

Раздел Office Внася интерфейс с раздели в Office и прави работата ви много по-лесна
- Разрешете редактиране и четене с раздели в Word, Excel, PowerPoint, Publisher, Access, Visio и Project.
- Отваряйте и създавайте множество документи в нови раздели на един и същ прозорец, а не в нови прозорци.
- Увеличава вашата производителност с 50% и намалява стотици кликвания на мишката за вас всеки ден!
