Премахване на час от дата/време в Excel – 4 лесни начина
Когато работите с данни за дата-час в Excel, може да срещнете стойности за дата и час като "1/24/2024 14:30:00" и може да се наложи да извлечете само датата "1/24/2024" без часовата част. Тази статия ще ви запознае с четири прости метода за премахване на часа от клеймото за време. Тези методи са прости и лесни за разбиране, подходящи за различни ситуации и независимо дали сте начинаещ или опитен потребител на Excel, можете бързо да ги научите и приложите.

Скрийте часа от датата, като промените формата
Премахнете часа от датата с помощта на интелигентна функция
Премахнете времето от датата с помощта на формули
Премахнете часа от датата с помощта на функцията за намиране и замяна
Скрийте часа от датата, като промените формата
- Изберете клетките, които искате да премахнете времето, и щракнете с десния бутон, в контекстното меню изберете Форматиране на клетки за да отворите Форматиране на клетки диалогов прозорец. Вижте екранна снимка:
тип: Можете също да използвате прекия път Ctrl +1 за да отворите Форматиране на клетки диалогов прозорец.

- в Форматиране на клетки диалогов прозорец под раздела Номер:
1). Изберете Дата от категория списък;
2). Изберете един вид дата, който ви е необходим от Тип списъчна кутия;
3). Накрая щракнете OK бутон.
- Сега избраните клетки са форматирани, за да показват само датата, като часът е премахнат. виж екранна снимка:


Премахнете часа от датата с помощта на интелигентна функция
Ако искате напълно да премахнете часа от времевия печат, Kutools за Excel предлага интелигентна функция - Премахване на часа от датата, с тази функция можете директно да премахнете часа от клетката за дата и час само с няколко кликвания.
След инсталиране Kutools за Excel, моля, направете следното:
- Щракнете, за да изберете клетка, където искате да поставите резултата, след което щракнете Kutools > Помощник за формула > Помощник за формула.
- в Помощник за формули диалогов прозорец, щракнете върху Премахване на часа от датата в Изберете формула раздел.
- След това отидете на Въвеждане на аргумент изберете клетка, от която искате да премахнете времето.
- Най-накрая щракнете OK бутон.

Резултат:
Сега часът е премахнат от датата и часа, след това плъзнете манипулатора за запълване върху клетките, които искате да приложите тази формула, както ви е необходимо, вижте демонстрацията по-долу:
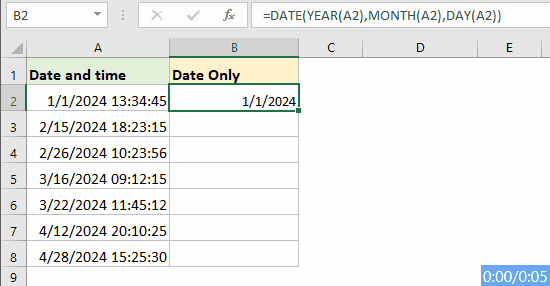
Премахнете времето от датата с помощта на формули
В Excel има някои прости формули, които могат да се използват за елиминиране на времето от клеймо за време, което ви позволява да извлечете само частта от датата.
Използване на функцията INT за извличане само на дата
- Моля, въведете или копирайте следната формула в клетка, където искате да поставите резултата. След това плъзнете манипулатора за попълване надолу, за да попълните тази формула в останалите клетки, ще получите датата с частта от времето (00:00:00) в резултата, вижте екранната снимка:
=INT(A2)
- За да не показвате частта от времето, продължете да избирате резултатите и след това щракнете Начало > общ > Кратка дата. Сега резултатите се показват само като дата. Вижте екранна снимка:

Използване на функцията ДАТА за извличане само на дата
За да извлечете само частта с датата, можете също да използвате функцията ДАТА.
Общ синтаксис:
Време за среща: Клетката съдържа дата и час, от която искате да извлечете само дата.
Моля, въведете или копирайте следната формула в клетка, където искате да поставите резултата. След това плъзнете манипулатора за попълване надолу, за да попълните тази формула в останалите клетки, всички дати са извлечени от клетките за дата и час без време. Вижте екранна снимка:
=DATE(YEAR(A2),MONTH(A2),DAY(A2))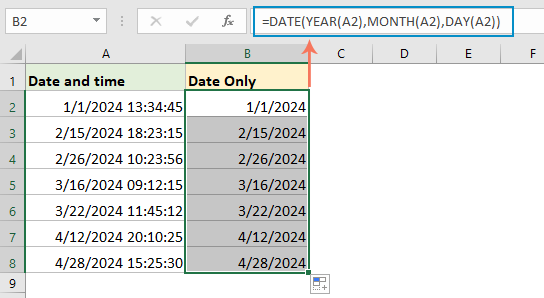
Премахнете часа от датата с помощта на функцията за намиране и замяна
Следвайте тези стъпки, за да премахнете времето от датите с помощта на Excel Търсене и заместване функция:
- Изберете периода от време, за който искате да премахнете часа.
- Натискане Ctrl + H или навигирайте до Начало > Търсене и избор > Сменете за да отворите Търсене и заместване диалогов прозорец.
- в Търсене и заместване диалогов прозорец:
1). Въведете интервал и звездичка * в Намерете това, кутия;
2). Остави празно в Заменете със кутия;
3). Накрая щракнете Замести всички бутон.
- Сега, когато цялото време е премахнато от диапазона от дати, датата все още може да се показва с времева част от 00:00:00. Вижте екранна снимка:

- След това можете да форматирате диапазона, за да покажете само датата, като щракнете Начало > общ > Кратка дата. Вижте екранна снимка:

Свързани членове:
- Премахване на дата от дата час в Excel
- Ако имате списък с печати за дата и час в работния си лист и сега искате да премахнете датата от датата час и да оставите само часа. Имате ли бързи методи за справяне с тази работа?
- Комбинирайте текст и дата в една и съща клетка в Excel
- Да предположим, че имате две колони, едната от които съдържа текстови низове, а другата е изпълнена с дата, сега искате да комбинирате тези две колони, за да получите следния резултат от екранна снимка. Повечето от нас могат да свържат двете колони директно, но датата ще се показва като цяло число. В тази статия ще представя някои ефективни методи за правилно комбиниране на текст и дата в една клетка в Excel.
- Извличане на дата от текстови низове в Excel
- В работен лист на Excel, как можете да извлечете датата от текстови низове, както е показано на следната екранна снимка? В тази статия ще говоря за полезна формула за решаването му.
- Извличане на месец и година само от дата в Excel
- Ако сега имате списък с формат на датата, искате да извлечете само месеца и годината от датата, както е показано на левия екран, как бихте могли да извлечете месец и година от датата бързо и лесно в Excel?
Най-добрите инструменти за продуктивност в офиса
Усъвършенствайте уменията си за Excel с Kutools за Excel и изпитайте ефективност, както никога досега. Kutools за Excel предлага над 300 разширени функции за повишаване на производителността и спестяване на време. Щракнете тук, за да получите функцията, от която се нуждаете най-много...

Раздел Office Внася интерфейс с раздели в Office и прави работата ви много по-лесна
- Разрешете редактиране и четене с раздели в Word, Excel, PowerPoint, Publisher, Access, Visio и Project.
- Отваряйте и създавайте множество документи в нови раздели на един и същ прозорец, а не в нови прозорци.
- Увеличава вашата производителност с 50% и намалява стотици кликвания на мишката за вас всеки ден!

Съдържание
- Скриване на часа от датата
- Премахнете часа от датата с помощта на интелигентна функция
- Премахнете времето от датата с помощта на формули
- Използване на функцията INT
- Използване на функцията ДАТА
- Премахнете часа от датата с помощта на функцията за намиране и замяна
- Свързани статии
- Най-добрите инструменти за производителност в офиса
- Коментари
