Как да заключите и защитите избрани клетки от редактиране в Excel?
Лесно е да заключите и защитите целия работен лист или работна книга, като щракнете върху Защита на листа или Защитете работна книга бутон под Оценки на посетители раздел. Понякога обаче може да се наложи да заключите и защитите само конкретни клетки или селекции в лист. Как бихте искали да направите? Тази статия ще ви напътства да заключите и защитите избрани клетки или диапазони в Excel със следните стъпки:
- Заключете и защитете избраните клетки от редактиране с модифициране на форматирането на клетката
- Заключете и защитете избраните клетки от редактиране с Kutools за Excel
- Заключете и защитете избраните клетки от преглед чрез криптиране (2 стъпки)
Заключете и защитете избраните клетки от редактиране с модифициране на форматирането на клетката
Следващите стъпки ще ви насочат първо да отключите всички клетки в текущия, да заключите необходимите клетки и диапазони и след това да защитите текущия работен лист. Моля, направете следното:
1. Щракнете върху стрелката  в горния ляв ъгъл на работния лист, за да изберете всички клетки в активния работен лист.
в горния ляв ъгъл на работния лист, за да изберете всички клетки в активния работен лист.
2. Щракнете с десния бутон върху всяка избрана клетка и изберете Форматиране на клетка елемент от контекстното меню. Вижте екранната снимка по-долу:
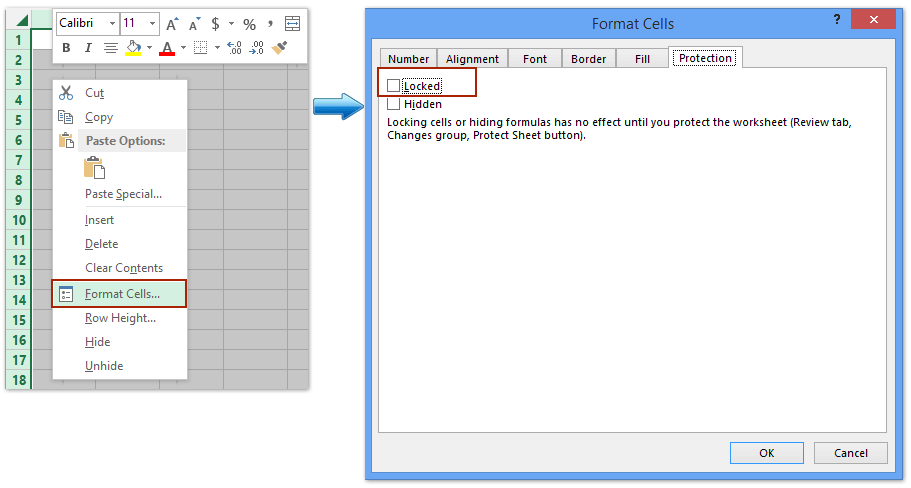
3. В диалоговия прозорец Форматиране на клетки премахнете отметката от Заключен опция под Защита и щракнете върху OK бутон. Вижте горната екранна снимка:
4. Изберете клетки и диапазони, които искате да заключите, щракнете с десния бутон и изберете Форматиране на клетка елемент от контекстното меню.

5. В диалоговия прозорец Форматиране на клетки поставете отметка на Заключвам опция под Защита и щракнете върху OK бутон. Вижте горната екранна снимка:
6. Щракнете Оценки на посетители > Защита на листа за защита на текущия работен лист. Вижте екранната снимка по-долу:

7. Въведете парола в празното поле в изскачащия диалогов прозорец Защитен лист и щракнете върху OK бутон. След това въведете отново паролата в друг диалогов прозорец за потвърждаване на парола и щракнете върху OK бутон. Вижте екранната снимка по-горе.
И сега той заключва и защитава само клетки и диапазони, които сте избрали в Стъпка 4, докато диапазоните за отмяна на избор могат да се редактират.
Заключете и защитете избраните клетки от редактиране с Kutools за Excel
Kutools за Excel Избор Отключване полезност и Заключване на избора помощната програма ви позволява да отключите/заключите всички избрани клетки само с едно щракване и след това можете да защитите целия работен лист, като разрешите редактиране на отключени клетки.
Kutools за Excel - Заредете Excel с над 300 основни инструмента. Насладете се на пълнофункционален 30-дневен БЕЗПЛАТЕН пробен период без кредитна карта! Вземи Го Сега
1. Щракнете върху стрелката  в горния ляв ъгъл на работния лист, за да изберете всички клетки в активния работен лист.
в горния ляв ъгъл на работния лист, за да изберете всички клетки в активния работен лист.
2. Щракнете Kutools плюс > Дизайн на работен лист за да активирате Дизайн , след което щракнете върху бутона Дизайн > Отключете клетки. Вижте екранна снимка:

След това се появява диалогов прозорец, който ви казва, че избраните клетки са отключени. Просто щракнете върху OK за да го затворите.
3. Изберете клетки и диапазони, които искате да заключите, и щракнете върху Дизайн > Заключвам Клетките.

След това кликнете върху OK бутон, за да затворите изскачащия диалогов прозорец Kutools за Excel.
4, Кликнете на Дизайн > Защита на листа or Оценки на посетители > Защита на листа, след което можете да следвате същите стъпки, които въведохме в първия метод за защита на текущия работен лист.
Заключете и защитете избраните клетки от преглед чрез криптиране
Ако имате инсталиран Kutools за Excel, това е друго Шифроване на клетки помощната програма може да ви помогне бързо да заключите и защитите избрани клетки бързо. Можете да направите следното:
Kutools за Excel - Заредете Excel с над 300 основни инструмента. Насладете се на пълнофункционален 30-дневен БЕЗПЛАТЕН пробен период без кредитна карта! Вземи Го Сега
1. Изберете клетките, които искате да заключите и защитите, и щракнете върху Kutools плюс > Шифроване на клетки > Шифроване на клетки.

2. В отварящия се диалогов прозорец Encrypt Cells въведете паролата си и в двата Парола кутия и потвърждавам изберете един от типовете маски и щракнете върху Ok бутон.

След това ще видите, че всички избрани клетки са криптирани наведнъж, както е показано на следната екранна снимка:
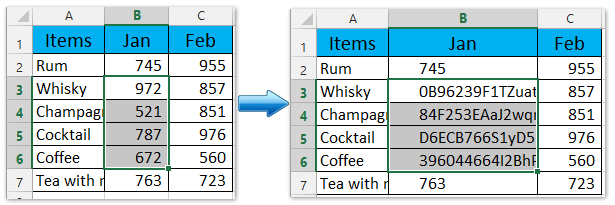
Забележка: Можете да дешифрирате тези криптирани клетки с щракване Kutools плюс > Шифроване на клетки > Дешифриране на клеткии след това въведете паролата си в отварящия се диалогов прозорец.
Kutools за Excel - Заредете Excel с над 300 основни инструмента. Насладете се на пълнофункционален 30-дневен БЕЗПЛАТЕН пробен период без кредитна карта! Вземи Го Сега
Демо: заключване и защита на избрани клетки в Excel
Бързо масова защита с парола на множество/всички работни листове в Excel
Обикновено на Excel Защита на листа функцията може да защити само активния лист. Въпреки това, Kutools за Excel's Защита на работния лист помощната програма позволява групова защита на множество (или всички) работни листове с една и съща парола само с 2 стъпки.

Най-добрите инструменти за продуктивност в офиса
Усъвършенствайте уменията си за Excel с Kutools за Excel и изпитайте ефективност, както никога досега. Kutools за Excel предлага над 300 разширени функции за повишаване на производителността и спестяване на време. Щракнете тук, за да получите функцията, от която се нуждаете най-много...

Раздел Office Внася интерфейс с раздели в Office и прави работата ви много по-лесна
- Разрешете редактиране и четене с раздели в Word, Excel, PowerPoint, Publisher, Access, Visio и Project.
- Отваряйте и създавайте множество документи в нови раздели на един и същ прозорец, а не в нови прозорци.
- Увеличава вашата производителност с 50% и намалява стотици кликвания на мишката за вас всеки ден!
