Как да изтрия няколко празни колони бързо в Excel?
Понякога, когато импортирате данни в Microsoft Excel от някакъв източник, като уеб страница, CSV, текст и т.н., може да има много празни колони с тях. Изтриването на всяка празна колона една по една трябва да отнеме много време. Затова някои от нас търсят лесни начини за решаване на този проблем. Тази статия събира някои трудни съвети, които да ви помогнат бързо да изтриете няколко празни колони.
Изтрийте няколко празни колони в работен лист с формула
Изтрийте няколко празни колони в работен лист с VBA код
Изтрийте няколко празни колони в селекцията / активния лист / цялата работна книга с полезна функция
Изтрийте няколко празни колони със заглавка с помощта на VBA код
Изтрийте няколко празни колони в работен лист с формула
В Excel можете да приложите формула, за да определите дали колоните са празни или не, и след това да използвате Вид функция за сортиране на всички празни колони заедно и след това да ги изтриете наведнъж. Моля, направете следното:
1. Добавете нов ред в горната част на диапазона от данни, вижте екранната снимка:

2. След това въведете формулата по-долу в клетка A1 и след това плъзнете манипулатора за попълване от дясната страна, за да приложите тази формула към други клетки, ще се покаже TRUE, ако колоната е празна, в противен случай се показва FALSE, вижте екранната снимка:

3. След това изберете диапазона от данни, включително помощния ред, и след това щракнете Дата > Вид, вижте екранна снимка:

4. В изскочилото Вид кликнете върху Настроики бутон, в следното Опции за сортиране диалогов прозорец, изберете Сортиране отляво надясно опция, вижте екранни снимки:
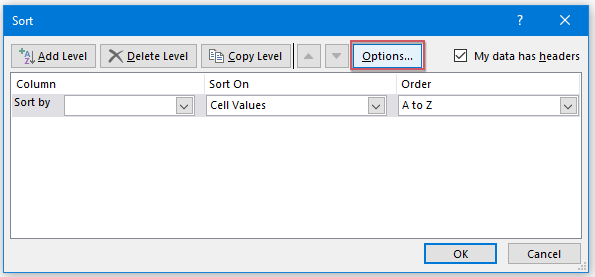 |
 |
 |
5. Щракнете OK бутон за връщане на Вид диалогов прозорец, след което изберете Ред 1 от Сортиране по падащо меню и изберете Стойности на клетката от Сортиране по раздел, изберете Най-голям към най-малък от Поръчка раздел, вижте екранна снимка:

6. След това всички празни колони са сортирани отляво на вашите данни и сега просто трябва да изберете всички колони и след това щракнете с десния бутон, изберете Изтрий за да изтриете тези празни колони наведнъж, вижте екранната снимка:

Изтрийте няколко празни колони в работен лист с VBA код
Ако искате да използвате VBA макрос, нещата стават много по-лесно. Следният VBA код може да ви помогне, моля, направете следното:
1. Задръжте натиснат Друг + F11 клавиши в Excel и отваря Microsoft Visual Basic за приложения прозорец.
2. Щракнете Поставете > Модулии поставете следния макрос в Модули Window.
VBA код: Изтрийте няколко празни колони в селекцията:
Sub DeleteEmptyColumns() 'Updateby Extendoffice
Dim rng As Range Dim InputRng As Range xTitleId = "KutoolsforExcel" Set InputRng = Application.Selection Set InputRng = Application.InputBox("Range :", xTitleId, InputRng.Address, Type:=8) Application.ScreenUpdating = False For i = InputRng.Columns.Count To 1 Step -1 Set rng = InputRng.Cells(1, i).EntireColumn If Application.WorksheetFunction.CountA(rng) = 0 Then rng.Delete End If Next Application.ScreenUpdating = True End Sub
3, Натисни F5 за да стартирате този макрос, изберете работния диапазон, от който се нуждаете, в изскачащия диалогов прозорец. Вижте екранна снимка:
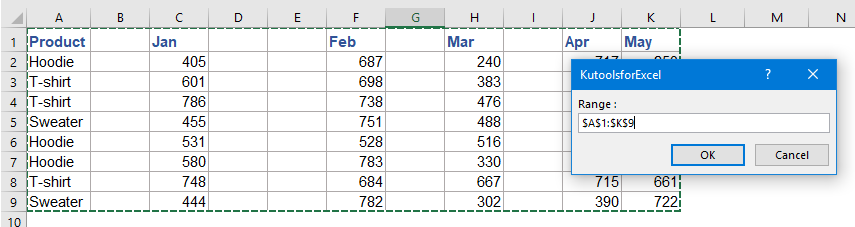
4. Кликнете OK, тогава всички празни колони в селекцията се премахват. Вижте екранна снимка:

Изтрийте няколко празни колони в селекцията / активния лист / цялата работна книга с полезна функция
- Изтриване на скрити (видими) редове и колони полезност на Kutools за Excel може да ви помогне бързо да премахнете няколко празни реда или колони наведнъж.
След инсталиране Kutools за Excel, моля, направете следното:
1. Щракнете Kutools > Изтрий > Изтриване на скрити (видими) редове и колони, вижте екранна снимка:

2. В Изтриване на скрити (видими) редове и колони диалогов прозорец, задайте обхвата, от който искате да приложите операцията Погледни вътре падащ списък. (Ако решите В избран диапазон, трябва първо да изберете диапазон, който искате да използвате.) И след това проверете Колони под Изтриване на типа, И изберете Празни колони от Детайлен тип. Вижте екранна снимка:

3, След това кликнете OK. И празните колони са изтрити от избрания диапазон. Вижте екранна снимка:

Изтрийте няколко празни колони със заглавка с помощта на VBA код
Понякога може да искате да изтриете всички празни колони, които съдържат само заглавка в работния лист, следният VBA код може да ви направи услуга, моля, направете следните стъпки:
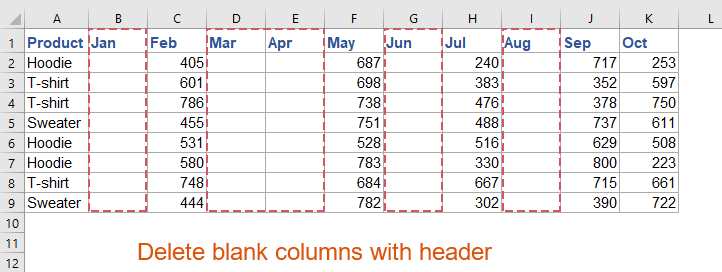
1. Задръжте натиснат Друг + F11 клавиши в Excel и отваря Microsoft Visual Basic за приложения прозорец.
2. Щракнете Поставете > Модулии поставете следния макрос в Модули Window.
VBA код: Изтрийте всички празни колони със заглавка
Sub deleteblankcolwithheader()
'updateby Extendoffice
Dim xEndCol As Long
Dim I As Long
Dim xDel As Boolean
On Error Resume Next
xEndCol = Cells.Find("*", SearchOrder:=xlByColumns, SearchDirection:=xlPrevious).Column
If xEndCol = 0 Then
MsgBox "There is no data on """ & ActiveSheet.Name & """ .", vbExclamation, "Kutools for Excel"
Exit Sub
End If
Application.ScreenUpdating = False
For I = xEndCol To 1 Step -1
If Application.WorksheetFunction.CountA(Columns(I)) <= 1 Then
Columns(I).Delete
xDel = True
End If
Next
If xDel Then
MsgBox "All blank column(s) with only a header row have been deleted.", vbInformation, "Kutools for Excel"
Else
MsgBox "There are no Columns to delete as each one has more data (rows) than just a header.", vbExclamation, "Kutools for Excel"
End If
Application.ScreenUpdating = True
End Sub
3. След това натиснете клавиша F5, за да стартирате този код и ще изскочи поле за подкана, за да ви напомни, че празните колони със заглавка ще бъдат изтрити, вижте екранната снимка:
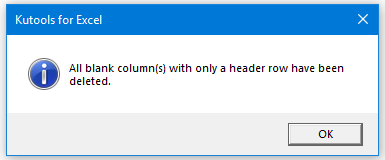
4. И след това щракнете върху OK бутон, всички празни колони само със заглавка в текущия работен лист се изтриват наведнъж. Вижте екранни снимки:
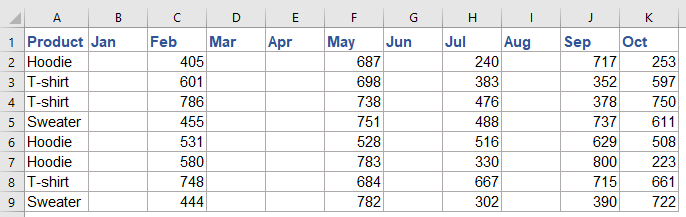 |
 |
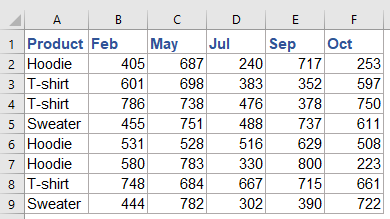 |
Още относителни статии:
- Изтрийте всички скрити редове или колони в Excel
- Ако имате голяма работна книга с много скрити редове и колони и сега скритите данни не са достъпни, бихте искали да ги изтриете всички. Как бихте могли бързо да ги изтриете?
- Изтрийте всички снимки или други обекти в Excel
- Ако искате да изтриете всички снимки от Microsoft Excel, може да отнеме много време да изберете всяка снимка и да ги изтриете една по една. Следните трикове могат да улеснят работата ви по изтриване на всички снимки.
- Изтрийте редове въз основа на цвета на фона в Excel
- Как бихте могли да изтриете цели редове въз основа на цвета на фона? В този пример трябва да изтрия всички редове, чиито клетки са запълнени със син цвят на фона, както е показано на следната екранна снимка. С тази статия ще получите някои кодове за постигане на тази задача в Excel.
- Изтрийте всички редове, съдържащи конкретен текст в колона в Google Таблици
- Да предположим, че имате набор от данни в лист в Google, сега бихте искали да изтриете редовете въз основа на стойностите на клетка в колона. Например, искам да изтрия всички редове, които съдържат текста „Завършено“ в колона C. В тази статия ще говоря за това как да го реша в Google таблици.
Най-добрите инструменти за продуктивност в офиса
Усъвършенствайте уменията си за Excel с Kutools за Excel и изпитайте ефективност, както никога досега. Kutools за Excel предлага над 300 разширени функции за повишаване на производителността и спестяване на време. Щракнете тук, за да получите функцията, от която се нуждаете най-много...

Раздел Office Внася интерфейс с раздели в Office и прави работата ви много по-лесна
- Разрешете редактиране и четене с раздели в Word, Excel, PowerPoint, Publisher, Access, Visio и Project.
- Отваряйте и създавайте множество документи в нови раздели на един и същ прозорец, а не в нови прозорци.
- Увеличава вашата производителност с 50% и намалява стотици кликвания на мишката за вас всеки ден!
