Как бързо да премахнете избора на клетки от избрани диапазони в Excel?
Ако приемем, че трябва да премахнете избора на някои клетки или диапазони от текущите селекции, трябва да премахнете избора на целия избор и да изберете отново, тъй като Excel не предлага начин за премахване на избора на клетки, след като са били избрани. И тази статия ще изброи някои трудни насоки за премахване на отметката на част от клетки или диапазони от текущата селекция.
Демаркирайте част от клетки или диапазони от селекцията с VBA код
Демаркирайте част от клетки или диапазони от селекцията с Kutools за Excel
Например, избрали сте много клетки, но сега установявате, че има клетки, които не искате. Така че трябва да премахнете избора им и да оставите други избрани клетки, вижте следните екранни снимки:
 |
 |
 |
 Демаркирайте част от клетки или диапазони от селекцията с VBA код
Демаркирайте част от клетки или диапазони от селекцията с VBA код
VBA е фантастичен начин за справяне с някои операции в Excel, които не са лесни с командите на Excel. Както и демаркирането на клетки или диапазони.
Стъпка : Изберете диапазона, с който ще работите;
Стъпка : Щракнете върху клетка в селекцията, която искате да премахнете, като задържите Ctrl ключ.
Стъпка : Задръжте натиснат Друг + F11 клавиши в Excel и отваря Microsoft Visual Basic за приложения прозорец.
Стъпка : Щракнете Поставете > Модулии поставете следния макрос в прозореца на модула.
VBA за демаркиране на активна клетка от селекцията
Sub UnSelectCell()
'Updateby20140314
Dim rng As Range
Dim InputRng As Range
Dim DeleteRng As Range
Dim OutRng As Range
xTitleId = "KutoolsforExcel"
Set InputRng = Application.Selection
Set InputRng = Application.InputBox("Range :", xTitleId, InputRng.Address, Type:=8)
Set DeleteRng = Application.InputBox("Delete Range", xTitleId, Type:=8)
For Each rng In InputRng
If Application.Intersect(rng, DeleteRng) Is Nothing Then
If OutRng Is Nothing Then
Set OutRng = rng
Else
Set OutRng = Application.Union(OutRng, rng)
End If
End If
Next
OutRng.Select
End Sub
Стъпка : Натисни F5 ключ за изпълнение на този макрос. След това се появява диалогов прозорец, за да изберете обработен диапазон. Вижте екранни снимки:

Стъпка : След това кликнете OK, се появява друг диалогов прозорец, за да отмените избора на клетки в диапазона. И ако искате да демаркирате повече от една клетка в диапазона, можете да задържите Ctrl бутон, за да ги изберете един по един. Вижте екранна снимка:

Стъпка : Щракнете OK, и можете да видите резултата:
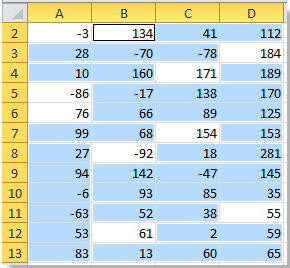
 Демаркирайте част от клетки или диапазони от селекцията с Kutools за Excel
Демаркирайте част от клетки или диапазони от селекцията с Kutools за Excel
Ако трябва да демаркирате много клетки или диапазони от селекцията, VBA по-горе не е добър начин. Затова представяме следния трик, the Изберете Range Helper инструменти на Kutools за Excel. Може да ви помогне лесно и бързо да демаркирате всяка клетка или диапазон от селекцията.
Kutools за Excel включва повече от 300 удобни инструмента на Excel. Безплатно изпробване без ограничение за 30 дни. Махни го сега.
Стъпка : Щракнете Kutools > Изберете инструмента >> Изберете Range Helper....
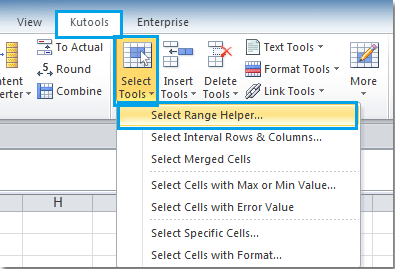
Стъпка В Изберете Range Helper диалоговия прозорец, проверете Премахнете избора на клетки опция и след това щракнете или плъзнете мишката, за да отмените избора на клетки или диапазони от селекцията. Вижте екранна снимка:

Стъпка : И клетките, които не желаете, са премахнати от селекцията. В края затворете Изберете Range Helper диалогов прозорец.
За по - подробна информация за Изберете Range Helper, Моля, посетете Изберете описание на функцията Range Helper.
Още по темата:
- Изберете несъседни клетки или диапазони
- Обратни селекции на избрани диапазони
- Изберете всички клетки с данни в селекциите
Най-добрите инструменти за продуктивност в офиса
Усъвършенствайте уменията си за Excel с Kutools за Excel и изпитайте ефективност, както никога досега. Kutools за Excel предлага над 300 разширени функции за повишаване на производителността и спестяване на време. Щракнете тук, за да получите функцията, от която се нуждаете най-много...

Раздел Office Внася интерфейс с раздели в Office и прави работата ви много по-лесна
- Разрешете редактиране и четене с раздели в Word, Excel, PowerPoint, Publisher, Access, Visio и Project.
- Отваряйте и създавайте множество документи в нови раздели на един и същ прозорец, а не в нови прозорци.
- Увеличава вашата производителност с 50% и намалява стотици кликвания на мишката за вас всеки ден!

