Трикове за промяна на ширината на колоната и височината на реда в Excel
Случвало ли ви се е да въвеждате дата или някакви данни в Excel, само за да се покаже като '####'? Или сте попаднали на съдържание в клетки, което надвишава височината на реда по подразбиране, което затруднява четенето? Такива разочароващи моменти са твърде чести и обикновено означават, че клетката ви е твърде тясна за съдържанието. Но не се страхувайте! В тази статия ще се задълбочим в изкуството на регулиране на ширината на колоната и височината на реда, като гарантираме, че вашите данни изглеждат чисти, подредени и напълно видими.
Променете ширината на колоната
- С плъзгане на мишката
- Чрез универсален инструмент (промяна на размера на клетката на базата на инчове, см, паундове, единици пиксели)
- Чрез настройка на определен номер
- Чрез използване на AutoFit за автоматично побиране на съдържанието на клетката
- Чрез използване на копиране и поставяне, за да съответства на ширината на друга колона
- С плъзгане на мишката
- Чрез настройка на определен номер
- Чрез използване на AutoFit за автоматично побиране на съдържанието на клетката

Видео: Променете ширината на колоната на клетката и височината на реда
Ширина на колона и височина на ред – основните неща, които трябва да знаете
Преди да се потопим в промяната на ширината на колоната и височината на реда на клетките, нека се запознаем с някои основи:
Таблицата по-долу предоставя минималните, подразбиращите се и максималните размери както за ширината на колоната, така и за височината на реда на клетка. Макар че тук няма да се задълбочаваме в точните единици (те могат да бъдат малко трудни), тази таблица ще бъде полезна справка.
| Тип | Min | По подразбиране | макс |
| Колона | 0 (скрит) | 8.43 (64 пиксела) | 255 |
| Ред | 0 (скрит) | 15 (20 пиксела) | 409 |
Щракването върху дясната граница на заглавката на колона без освобождаване ще покаже ширината на колоната; Щракването върху долния ред на номер на ред, без да се пуска, ще покаже височината на реда.


По подразбиране Excel използва „точка“ като единица в нормалния изглед. Въпреки това, когато промените изгледа на оформлението на страницата, той е зададен на „инч“.


Решаващо нещо, което трябва да запомните: Регулирането на ширината на една клетка засяга цялата колона. По същия начин регулирането на височината на клетка засяга целия й ред.
Променете ширината на колоната
За пълно показване на съдържанието на клетката трябва да промените ширината на колоната. В този раздел представяме 5 начина да направите работата си по-гладка, независимо дали сте начинаещ или опитен потребител.
Променете ширината на колоната чрез плъзгане на мишката
Най-често използваният метод за промяна на ширината на колоната често е ръчно плъзгане.
Задръжте курсора на мишката върху дясната граница на колоната, която искате да коригирате в горната част, докато стане двойна стрела. След това щракнете и плъзнете надясно или наляво до желания размер.

Променете ширината на колоната с универсален инструмент (променете размера на клетката на базата на инчове, cm, mm, единици пиксели)
Когато става въпрос за коригиране на размерите на клетките в Excel, Kutools за Excel's Регулиране на размера на клетката предлага по-усъвършенстван и удобен за потребителя интерфейс. Той позволява на потребителите да коригират ширината на колоните и височините на редовете едновременно в рамките на един интерфейс, рационализирайки процеса. Освен това тази функция осигурява гъвкавост при регулиране на размерите на клетките, включително опции за използване на различни единици инча, cm, паунда, и пиксела. Нека проучим как да го използваме за ефективно преоразмеряване на множество клетки.
След инсталиране на Kutools за Excel, изберете клетки, чиито размери искате да коригирате, щракнете Kutools > формат > Регулиране на размера на клетката, след което в изскачащия диалогов прозорец:
- Изберете типа единица, въз основа на която искате да преоразмерите.
- Задайте ширината на колоната и височината на реда, след което щракнете върху OK.

Резултат

- Ако искате да регулирате само ширината на колоната, поставете отметка Ширина на колоната отметка и оставете Височина на реда махнете отметката, след което задайте желания размер на колоната. Същият принцип се прилага в обратен ред за регулиране на височината на редовете.
- За да изпитате силата на функцията за регулиране на размера на клетката, първо трябва да инсталирате Kutools за Excel. Все още не? Изтеглете и получете безплатен 30-дневен пробен период днес и подобрете своя Excel сега.
Променете ширината на колоната, като зададете конкретно число
В Excel можете също да зададете конкретно число за персонализиране на ширината на колоната.
Стъпка 1: Изберете колоните или клетките, които искате да коригирате
- Една колона: Щракнете върху заглавката на колоната или която и да е клетка в нея.
- Няколко колони една до друга: Щракнете върху заглавката на първата колона и плъзнете надясно.
- Колоните не са една до друга: Задръжте Ctrl и щракнете върху заглавките на колоните или клетките.
- Цял работен лист: Щракнете върху Избери всички бутон
 между колона А и ред 1.
между колона А и ред 1.
Тук избираме колона A към колона B.

Стъпка 2: Форматирайте ширината на колоната
Кликнете Начало раздела, след което отидете на Клетките група, изберете формат > Ширината на колона.

Или можеш щракнете с десния бутон to изберете Ширината на колона в контекстното меню.

Стъпка 3: Задайте ширината на колоната и щракнете върху OK

Резултат

Променете ширината на колоната, като използвате AutoFit, за да поберете автоматично съдържанието на клетката
За тези с различна дължина на данните в колона или няколко колони, за бърза промяна на ширината на колоната за показване на цялото съдържание на клетката, функцията AutoFit е спасител.
За автоматично побиране на ширината на колоната:
-
За една колона:
Щракнете върху заглавката на колоната, след което щракнете двукратно върху дясната граница на заглавката на колоната.
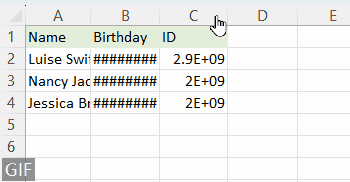
-
За множество съседни колони:
Щракнете върху заглавката на първата колона и плъзнете надясно, за да изберете колони, след което щракнете два пъти върху дясната граница на която и да е избрана заглавка на колона.
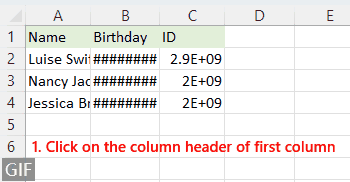
-
За множество несъседни колони:
Щракнете върху заглавката на първата колона, след което задръжте Ctrl за да изберете други колони, след което щракнете двукратно върху дясната граница на която и да е избрана заглавка на колона.

Или след като изберете колоните, можете да отидете на Начало , изберете формат > Автопобиране ширината на колоната за автоматично регулиране на ширината на колоната, за да пасне на съдържанието на клетката.

Променете ширината на колоната, като използвате специално копиране и поставяне, за да съответства на ширината на друга колона
За да приложите ширината на колоната от една колона към друга, изпълнете следните стъпки:
Стъпка 1: Копирайте клетката
Изберете клетката с желаната ширина на колоната, натиснете Ctrl + C да го копирате.

Стъпка 2: Поставете ширината на колоната
-
Маркирайте целевите колони или клетки, след което щракнете с десния бутон, за да изберете Специално поставяне от контекстното меню.

-
в Специално поставяне диалогов прозорец, изберете Ширини на колони, Щракнете върху OK.

Резултат
Сега ширината на избраните колони е коригирана, за да съответства на ширината на копираните клетки.

Променете височината на реда
В Excel има три лесни метода за промяна на височината на реда на клетките. Нека ги проучим, за да направим това.
Променете височината на реда чрез плъзгане на мишката
За тези, които обичат практическите настройки, промяната на височината на реда чрез плъзгане с мишката е най-интуитивният метод.
Придвижете се до номера на реда от лявата страна на прозореца на Excel и задръжте курсора на мишката над долния край на номера на реда, докато курсорът се промени на двустранна стрелка, щракнете и плъзнете нагоре или надолу, за да регулирате височината на реда.
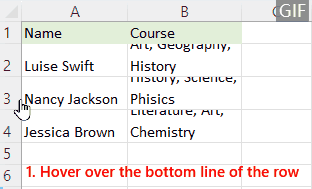
Бързо променяйте размера на клетката в един интерфейс
Революционизирайте своето изживяване в Excel с Kutools за Excel's Регулиране на размера на клетката особеност! Лесно настройвайте ширината на колоните и височините на редовете в един интуитивен интерфейс. Освен това избирайте от множество мерни единици като инчове, см, паундове и пиксели. Повишете производителността си – изтеглете и опитайте сега!

Променете височината на реда, като зададете определено число
Ако искате да зададете конкретна височина на реда за целите на дизайна или печата, задаването на конкретно число е най-добрият ви залог.
Стъпка 1: Изберете редовете или клетките, които искате да коригирате
- Един ред: Щракнете върху номера на реда или която и да е клетка в него.
- Няколко реда един до друг: Щракнете върху номера на първия ред и плъзнете надолу.
- Редове не един до друг: Задръжте Ctrl и щракнете върху номерата на редовете или клетките.
- Цял работен лист: Щракнете върху Избери всички бутон
 между колона А и ред 1.
между колона А и ред 1.
Тук избираме ред 2 до ред 4.

Стъпка 2: Форматирайте височината на реда
Кликнете Начало раздела, след което отидете на Клетките група, изберете формат > Височина на реда.

Или можеш щракнете с десния бутон да избера Височина на реда в контекстното меню.

Стъпка 3: Задайте височината на реда и щракнете върху OK

Резултат

Променете височината на реда, като използвате AutoFit, за да се побере автоматично съдържанието на клетката
Срещали ли сте някога редове, в които съдържанието не пасва съвсем правилно? AutoFit е магически инструмент, предназначен за такива сценарии. Той автоматично регулира височината на реда, за да пасне на съдържанието.
За автоматично побиране на височината на реда:
-
За един ред:
Щракнете върху номера на реда, след което щракнете двукратно върху долния край на номера на реда.
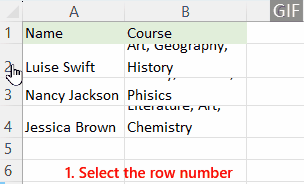
-
За множество съседни редове:
Щракнете върху номера на първия ред и след това плъзнете надолу, за да изберете редове, щракнете двукратно върху долния край на всеки избран номер на ред.

-
За множество несъседни редове:
Щракнете върху номера на първия ред, след което задръжте Ctrl за да изберете други редове, след което щракнете двукратно върху долния край на всеки избран номер на ред.

Или можете да отидете на Начало , изберете формат > Автопобиране Височина Row за автоматична промяна на височината на реда след избиране на редове.

Променете ширината на колоната по подразбиране в листовете или цялата работна книга
За да поддържате последователност във вашата работна книга, можете да помислите за коригиране на ширината на колоната по подразбиране. Например ширината на колоната по подразбиране в Excel е 8.43, сега ще променим ширината на колоната по подразбиране на 12.
Стъпка 1: Изберете листовете, които искате да промените ширината на колоната по подразбиране
- За да изберете един лист, щракнете върху раздела на неговия лист.
- За да изберете няколко листа, щракнете върху техните раздели на листа, докато държите Ctrl ключ.

- За да изберете всички листове, щракнете с десния бутон върху раздела на един лист, след което изберете Изберете Всички листове от контекстното меню.

Стъпка 2: Променете ширината на колоната по подразбиране
- Кликнете Начало , отворете раздела Клетките група, изберете формат > Ширина по подразбиране.

- Задайте стандартна ширина на колоната и щракнете OK.

Предоставената по-горе информация описва как да промените размера на клетката в Excel. Надявам се да го намерите за ценен и полезен. За още безценни съвети и трикове за Excel, които могат да трансформират вашата обработка на данни, гмурни се тук.
Най-добрите инструменти за производителност в офиса
Kutools за Excel - помага ви да се откроите от тълпата
Kutools за Excel разполага с над 300 функции, Гарантираме, че това, от което се нуждаете, е само на един клик разстояние...

Раздел Office - Активиране на четене и редактиране с раздели в Microsoft Office (включително Excel)
- Една секунда за превключване между десетки отворени документи!
- Намалете стотиците кликвания на мишката за вас всеки ден, кажете сбогом на ръката на мишката.
- Увеличава продуктивността ви с 50% при преглеждане и редактиране на множество документи.
- Внася ефективни раздели в Office (включително Excel), точно като Chrome, Edge и Firefox.

Съдържание
- Видео: Променете ширината на колоната на клетката и височината на реда
- Ширина на колона и височина на ред – основните неща
- Променете ширината на колоната
- С плъзгане на мишката
- Чрез универсален инструмент (промяна на размера на клетката въз основа на инчове, cm, mm, единици пиксели)
- Чрез настройка на определен номер
- Чрез използване на AutoFit за автоматично побиране на съдържанието на клетката
- Чрез използване на копиране и поставяне, за да съответства на ширината на друга колона
- Променете височината на реда
- С плъзгане на мишката
- Чрез настройка на определен номер
- Чрез използване на AutoFit за автоматично побиране на съдържанието на клетката
- Променете ширината на колоната по подразбиране в листове или цяла работна книга
- Свързани статии
- Най-добрите инструменти за продуктивност в офиса
- Коментари