Как да променя височината на реда / ширината на колоната, редувана в Excel?
Ако приемем, че имате голям работен лист, който има множество колони или редове, чиято ширина или височина трябва да се регулират алтернативно, можете да промените височината на реда или ширината на колоната една по една ръчно, ако има малко колони или редове. Но как можете да промените височината на няколко реда или ширината на колона наведнъж в Excel?
Променете височината на всеки друг ред с функцията за филтриране
Променете всяка друга височина на ред / ширина на колона с VBA код
Променете всяка друга височина на ред / ширина на колона с Kutools за Excel
 Променете височината на всеки друг ред с функцията за филтриране
Променете височината на всеки друг ред с функцията за филтриране
Чрез използване на филтър трябва първо да създадете помощна колона и след това да приложите функцията за филтриране, за да филтрирате редовете, от които се нуждаете, и да коригирате височината на всички филтрирани редове наведнъж. Моля, направете следното:
1. Освен вашите данни, в празна клетка, моля, въведете числото 0 и 1 поотделно в първия и втория ред, след което ги изберете и плъзнете манипулатора за попълване до клетките с диапазон, на които искате да коригирате височината на реда, и отметнете Копиране на клетки формирайте манипулатора за попълване и ще получите резултата като следната екранна снимка:

2. След това изберете помощната колона и щракнете Дата > филтър, след което щракнете върху  и изберете 0 или 1 от падащия списък, в този пример ще избера 0, вижте екранната снимка:
и изберете 0 или 1 от падащия списък, в този пример ще избера 0, вижте екранната снимка:
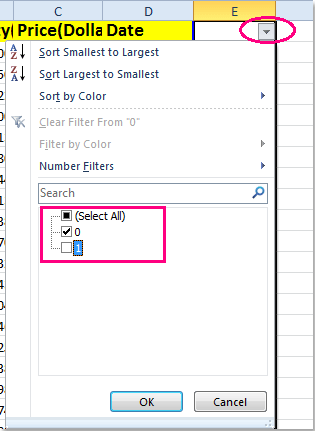
3. Щракнете OK, всички редове, които съдържат числото 0, са филтрирани. След това изберете тези филтрирани редове и щракнете Начало > формат > Височина на реда, вижте екранна снимка:

4. В Височина на реда диалогов прозорец, моля, въведете желаната височина на реда, вижте екранната снимка:
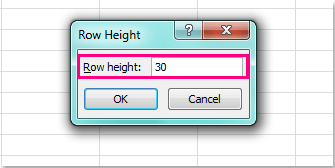
5, След това кликнете OK за да затворите този диалогов прозорец и избраната от вас филтрирана височина на реда е коригирана. Накрая щракнете Дата > филтър за да отмените функцията за филтриране и височината на вашия ред е променена последователно. Вижте екранна снимка:

Забележки:
1. Можете да промените височината на реда последователно, започвайки от първия ред.
2. Този метод не се прилага за промяна на ширината на колоната.
3. След като приключите процедурата, можете да изтриете помощната колона, както ви е необходимо.
 Променете всяка друга височина на ред / ширина на колона с VBA код
Променете всяка друга височина на ред / ширина на колона с VBA код
Ако трябва да промените височината на реда и ширината на колоната, следният VBA код може да ви направи услуга.
1. Задръжте натиснат ALT + F11 за да отворите Прозорец на Microsoft Visual Basic за приложения.
2. Щракнете Поставете > Модулии поставете следния код в Прозорец на модула.
VBA код: Променете височината на всеки друг ред в работен лист
Sub RowHeight()
'Update 20140625
Dim Rng As Range
Dim WorkRng As Range
Dim xInput As Long
xTitleId = "KutoolsforExcel"
Set WorkRng = Application.Selection
Set WorkRng = Application.InputBox("Range", xTitleId, WorkRng.Address, Type:=8)
xInput = Application.InputBox("Row height", xTitleId, "", Type:=2)
For i = 1 To WorkRng.Rows.Count Step 2
WorkRng.Rows(i).RowHeight = xInput
Next
End Sub
3. След това натиснете F5 за да изпълните този код и ще се появи поле за подкана, за да ви напомни да изберете диапазона, който искате да регулирате височината на реда, вижте екранната снимка:

4, И после щракнете върху OK, ще се появи друго поле за подкана, за да ви позволи да въведете необходимата височина на реда, вижте екранната снимка:

5, И после щракнете върху OK, избраната от вас височина на реда в диапазона е променена последователно от първия ред. Вижте екранна снимка:

Забележки:
1. Ако искате да коригирате ширината на всяка друга колона, моля, приложете следния VBA код:
VBA код: Променете ширината на всяка друга колона в работен лист
Sub CloumnWidth()
'Update 20140625
Dim Rng As Range
Dim WorkRng As Range
Dim xInput As Long
xTitleId = "KutoolsforExcel"
Set WorkRng = Application.Selection
Set WorkRng = Application.InputBox("Range", xTitleId, WorkRng.Address, Type:=8)
xInput = Application.InputBox("Cloumn width", xTitleId, "", Type:=2)
For i = 1 To WorkRng.Columns.Count Step 2
WorkRng.Columns(i).ColumnWidth = xInput
Next
End Sub
2. Ако искате да промените височината на реда или ширината на колоната да започне от втория ред/колона, просто трябва да изберете диапазона от данни от втория ред/колона.
 Променете всяка друга височина на ред / ширина на колона с Kutools за Excel
Променете всяка друга височина на ред / ширина на колона с Kutools за Excel
Ако сте инсталирали Kutools за Excel, неговата Изберете Интервални редове и колони помощната програма също може да ви помогне да изберете първо всеки друг ред или колона и след това да промените височината на реда и ширината на колоната едновременно.
Kutools за Excel включва повече от 300 удобни инструмента на Excel. Безплатно изпробване без ограничение за 30 дни.Махни го сега.
1. Изберете диапазона от данни, който искате да използвате.
2. Отидете на щракване Kutools > Изберете Инструменти > Изберете Интервални редове и колони, вижте екранна снимка:

3. В Изберете Интервални редове и колони диалогов прозорец, проверете Редове or Колони от Изберете както искате, и след това от раздела Опции въведете Интервал от намлява Колони or Редове число в тях, в този пример ще избера колони, вижте екранна снимка:

4, След това кликнете OK, всяка друга колона е избрана в секцията, вижте екранната снимка:

5, И после щракнете върху Начало > формат > Ширината на колонаи въведете номера на ширината на колоната, който харесвате в Ширината на колона диалогов прозорец, вижте екранни снимки:
 |
 |
 |
6, След това кликнете OK, а ширината на колоната е променена последователно от първата колона.

Забележки:
1. За да изберете всеки друг ред, моля, проверете Редове in Изберете Интервални редове и колони диалогов прозорец в стъпка 3.
2. Ако искате да промените височината на реда или ширината на колоната да започне от втория ред/колона, просто трябва да изберете диапазона от данни от втория ред/колона.
Още по темата:
Как да засенчвам всеки друг или алтернативен ред в Excel?
Как бързо да изтриете всеки друг ред в Excel?
Най-добрите инструменти за продуктивност в офиса
Усъвършенствайте уменията си за Excel с Kutools за Excel и изпитайте ефективност, както никога досега. Kutools за Excel предлага над 300 разширени функции за повишаване на производителността и спестяване на време. Щракнете тук, за да получите функцията, от която се нуждаете най-много...

Раздел Office Внася интерфейс с раздели в Office и прави работата ви много по-лесна
- Разрешете редактиране и четене с раздели в Word, Excel, PowerPoint, Publisher, Access, Visio и Project.
- Отваряйте и създавайте множество документи в нови раздели на един и същ прозорец, а не в нови прозорци.
- Увеличава вашата производителност с 50% и намалява стотици кликвания на мишката за вас всеки ден!

