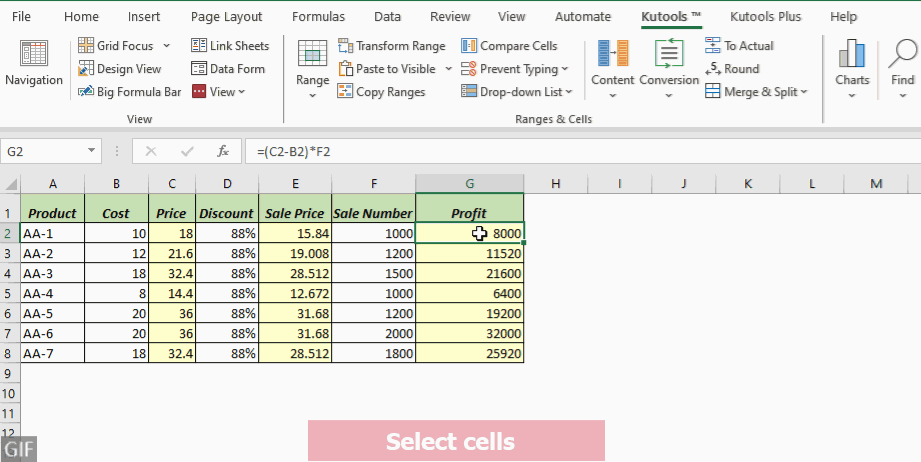7 начина за показване на формули в Excel (Лесно ръководство стъпка по стъпка)
Формулите на Excel са от съществено значение за отчети, прогнози и анализ на данни. Показването на формули в Excel може да ви помогне да разберете по-добре вашите данни. Например, ако трябва да отпечатате работен лист с неговите формули, показването им е от решаващо значение. В това ръководство ще ви преведем през седем лесни метода за разкриване на формулите зад вашите данни, давайки ви възможност да работите с увереност и ефективност.

Показване на всички формули в лист
В този случай има формули в колони C, E и G в работния лист по-долу и искаме да покажем всички формули в листа.

Excel предлага множество методи за разкриване на всички формули в работен лист. В този раздел ще проучим четири метода за постигане на тази цел.
| Начин на доставка | Обхват | бележки |
|---|---|---|
| Команда Показване на формули | Текущ лист | Бързо включване или изключване. |
| Kutools за Excel | Текущ лист или всички листове | Ефективен с добавени функции. |
| Ctrl + ` пряк път | Текущ лист | Бързо включване или изключване; Моментално. |
| Опции на Excel | Текущ лист | Изисква множество стъпки. |
Използване на командата Показване на формули в лентата за показване на всички формули в лист
Командата Show Formulas позволява на потребителите бързо да превключват между показване на всички формули и техните резултати в текущия лист.
Стъпка 1: Включете командата Показване на формули
Във вашия работен лист на Excel отидете до формули раздел. Кликнете върху Показване на формули бутон в Одит на формула група.

Резултат
Всички формули в посочения работен лист вече ще бъдат видими.

тип: За да скриете всички формули и да покажете резултатите в листа, щракнете върху Показване на формули бутон отново, за да го изключите.
Използване на Kutools за лесно показване на всички формули в един или всички листове
Kutools за Excel представя своята здрава Преглед на опциите функция, която надхвърля конвенционалните възможности за показване на формули на Excel. Докато Excel традиционно позволява видимост на формулата на един лист наведнъж, Kutools дава на потребителите гъвкавост за лесно разкриване на формули индивидуален лист or в цялата работна книга. В допълнение към информацията за формулата, тази функция плавно интегрира настройки като Вътрешни раздели, Формула Бар, и Status Bar, подобрявайки вашия работен процес и подобрявайки цялостното ви изживяване в Excel.
След инсталиране на Kutools за Excelизберете Kutools > Прегледи > Преглед на опциите за да отворите Преглед на опциите диалогов прозорец. Тогава, моля, направете следното:
- Проверете формули отметка в секцията Опции на прозореца.
- Щракнете върху Приложете към всички листове бутон за показване на всички формули във всички листове в работна книга. (Пропуснете тази стъпка, ако искате да показвате само формули в текущия лист.)
- Кликнете OK.

- За да използвате тази функция, трябва да инсталирате Kutools за Excel първо, моля щракнете, за да изтеглите и имате 30-дневен безплатен пробен период сега.
- За да скриете всички формули и да покажете резултатите в един или всички листове, премахнете отметката от формули в квадратчето Преглед на опциите диалогов прозорец.
Използване на клавишната комбинация Ctrl + ` за показване на всички формули в лист
Можете също така да използвате Показване на пряк път за формули за превключване между показване на формули и техните резултати в лист.
Във вашия работен лист в Excel просто натиснете Ctrl + `. Сега всички формули в текущия лист ще бъдат видими.

- - сериозен акцент (`) се намира най-вляво на реда, съдържащ цифровите клавиши, в съседство с клавиш номер 1.
- За да скриете всички формули и да покажете резултатите в листа, натиснете Ctrl + ` отново.

Използване на опции на Excel за показване на всички формули в лист
Друг начин за показване на формули в работен лист е чрез коригиране на настройките на Excel Опции на Excel .
Стъпка 1: Отворете диалоговия прозорец Опции на Excel
За Excel 2010 и по-нови версии отворете досие > Настроики. За Excel 2007 щракнете върху Office Бутон, след това изберете Опции на Excel.
Стъпка 2: Задайте настройките в диалоговия прозорец Опции на Excel:
- Изберете Подробно отляво.
- Превъртете надолу до Показване на опции за този работен лист и изберете конкретния лист, където искате да показвате формули.
- Проверете Показване на формули в клетки вместо техните изчислени резултати отметката.
- Кликнете върху OK.

Резултат
Всички формули в посочения от вас работен лист вече ще бъдат видими.

тип: За да скриете всички формули и да покажете резултатите в листа, премахнете отметката от Показване на формули в клетки вместо техните изчислени резултати в квадратчето Опции на Excel диалогов прозорец.
Важни неща, които трябва да знаете:
- Без значение кой метод изберете от четирите метода, споменати по-горе за показване на формули в работен лист, всички те по същество активират Показване на режим Формули.
Ако Показване на формули бутона под Формула разделът е включен, това означава Показване на режим Формули се активира. - Когато Показване на режим Формули се активира в Excel, колоните може временно да се разширят, за да покажат по-дълъг текст на формула. Не се притеснявайте, колоните автоматично ще възстановят първоначалните си ширини, след като режимът Показване на формули бъде деактивиран.
- След Показване на режим Формули се активира в Excel, на Премахвам бутонът няма да работи, ако искате да се върнете към първоначалното състояние.

Показване на формули в избрани клетки
Понякога може да предпочетем да не показваме всички формули в даден лист, а само тези в избраните клетки. Например има формули в колони C, E и G в работния лист по-долу и ние искаме да разкрием само формулите в клетки G2:G8 на колона G.

В този раздел ще разгледаме три метода за постигане на тази цел.
- Функция FORMULATEXT: Само в Excel 2013 и по-нови версии; се нуждае от нови клетки за изход.
- Удобен инструмент: Бързо с няколко щраквания; модифицира съществуващи клетки; изисква инсталация.
- Функция за намиране и замяна: сложно; може да промени данните, ако не се използва правилно.
Използване на функцията FORMULATEXT за показване на формули в избрани клетки
Excel FORMULATEXT функцията извлича формула от определена препратка и я връща като текстов низ. Можете да използвате тази функция, за да извлечете и покажете съдържанието на формулата на клетка като текст
Забележка: - FORMULATEXT функцията е налична само в Excel 2013 и по-нови версии.
Стъпка 1: Приложете формулата FORMULATEXT
Кликнете върху празна клетка; за този пример ще избера клетка H2. След това въведете формулата по-долу и натиснете Въведете клавиш за извличане на формулата от клетката G2.
=FORMULATEXT(G2)
Стъпка 2: Копирайте формулата надолу в клетките под тях, за да получите всички резултати
Кликнете два пъти на дръжка за пълнене от клетката с формула, за да приложите формулата към клетките по-долу.

Използване на удобен инструмент за бързо показване на формули
За показване на формули в определени клетки, Kutools за Excel's Преобразуване на формула в текст функцията ви позволява бързо да трансформирате формули в обикновен текст в рамките на същия диапазон от клетки, като елиминирате необходимостта от допълнителни стъпки, като например създаване на помощна колона, когато използвате функцията FORMULATEXT. Това осигурява лесен начин за преглед на формули в избрани клетки.
След избиране на клетките където искате да покажете формули, щракнете Kutools > Конверсия > Преобразуване на формула в текст.
- За да използвате тази функция, трябва да инсталирате Kutools за Excel първо, моля щракнете, за да изтеглите и имате 30-дневен безплатен пробен период сега.
- За да покажете резултатите в избраните клетки, просто щракнете Kutools > Конверсия > Преобразуване на текст във формула.
Използване на функцията за намиране и замяна за показване на формули в избрани клетки
Друг метод за показване на формули в избрани клетки е използването на Търсене и заместване функция в Excel.
Забележка: Това Търсене и заместване методът не е подходящ за формули, които съдържат повече от един знак за равенство, като например „=A1=B1“, тъй като може да върне грешни резултати.
Стъпка 1: Изберете диапазона от клетки, където искате да показвате формули
Тук избирам диапазона G2: G8.

Стъпка 2: Натиснете Ctrl + H, за да отворите диалоговия прозорец за намиране и замяна
тип: Или можете да щракнете Начало > Търсене и избор > Сменете за да отворите Търсене и заместване диалогов прозорец.
Стъпка 3: Под раздела Замяна в диалоговия прозорец Намиране и замяна, моля, направете следното:
- в Намерете това, въведете знака за равенство =.
- в Заменете със поле, въведете интервал и знак за равенство =.
- Щракнете върху Замести всички бутон.

Стъпка 4: Щракнете върху OK > Затвори, за да затворите диалоговите прозорци.
Резултат
Сега е добавен водещ интервал преди всички формули в избраните клетки, което води до показване на формулите като текст.

- За да скриете формули и да покажете резултати в избраните клетки, в диалоговия прозорец Намиране и замяна въведете = в полето Find what и въведете = в полето Замени с.
- В допълнение към замяната = с = за показване на формули, можете също да замените = с '= (апостроф, последван от знак за равенство), за да ги покаже като текст.

Този метод добавя водещ апостроф към всички формули, което ги кара да се показват като текст. Имайте предвид, че апострофът ще се вижда само в лентата с формули, когато клетката е избрана; в противен случай остава скрит. - Дори този подход е популярен, но не го препоръчваме, защото има ограничение: не можете лесно да премахнете водещия апостроф с помощта на Търсене и заместване функция за скриване на формули и показване на резултати. За да бъдем конкретни, ако се опитате да замените '= с = в диалоговия прозорец Намиране и замяна Excel ще издаде предупреждение, което показва, че не могат да бъдат направени замени поради липса на съответстващо съдържание.

Защо Excel показва формулата вместо резултата?
Сблъсквали ли сте се със ситуация, при която след въвеждане на формула в клетка и натискане на клавиша Enter, Excel упорито показва формулата вместо резултата? Не се тревожете; вашето приложение Excel работи правилно. Ние ще ви преведем през разрешаването на този проблем за нула време.
Ако Excel показва формула в клетка, а не нейния резултат, това може да се дължи на следните причини:
Причина 1: Режимът за показване на формули е активиран
Може неволно да сте активирали Показване на режим Формули, или като щракнете върху Показване на формули бутон на лентата или като използвате Ctrl + `за бърз достъп.

Решение:
За да покажете резултата, всичко, което трябва да направите, е да деактивирате Показване на режим Формули, или като щракнете върху Показване на формули отново на лентата или като натиснете Ctrl + ` отново пряк път.
Причина 2: Добавен начален интервал/апостроф преди знака за равенство във формулата
Ако една формула започва с водещо пространство or апостроф ('), Excel го третира като текст и няма да извършва изчисления, които може да съдържа.
 |
 |
Решение:
За да покажете резултата, всичко, което трябва да направите, е да премахнете водещо пространство or апостроф пред знака за равенство във формулата.
Причина 3: Клетка, форматирана като текст
Ако случайно зададете форматирането на клетката на Текст преди да въведе формулата в клетката, Excel също третира формулата като текст и се въздържа от обработка на каквито и да е формули, които съдържа.

Решение:
За да покажете резултата, изберете съответната клетка, след което отидете на Начало и изберете общ от Телефон за връзка: група като формат на клетката. След като зададете формата, щракнете двукратно върху клетката или натиснете F2 клавиш и след това натиснете Въведете ключ.
Снабдени с тези подробни техники, навигацията и проверката на вашите листове в Excel ще станат значително по-лесни. Ако искате да проучите още съвети и трикове за Excel, моля, натиснете тук за достъп до нашата обширна колекция от над хиляди уроци.
Свързани статии
Как да не показвате/скривате формули от лентата с формули в Excel?
В тази статия ще представя два начина да не показвате или скривате формули от лентата с формули в Excel.
Как да покажа стрелки за показване на връзката между формули и клетки в Excel?
Можете да създадете множество формули в работен лист и понякога трябва да намерите връзката между тези формули и техните референтни клетки. Как бързо да го постигнете? В тази статия ще получите два метода.
Как да отпечатам работен лист с показване на формули в Excel?
В този урок ще ви покажем как да отпечатате работен лист с формули, показващи се в Excel.
Как да конвертирате всички формули в стойности в Excel?
Да приемем, че прилагате формула, която препраща клетки към външни файлове в Excel, и изпращате работната книга на други. Въпреки това, когато получателите отворят работната книга, резултатът от формулата се показва като стойност на грешка. В този случай е по-добре да конвертирате формулата си в статична стойност, преди да я споделите. Ето, тази статия представя две решения за вас.
Най-добрите инструменти за продуктивност в офиса
Усъвършенствайте уменията си за Excel с Kutools за Excel и изпитайте ефективност, както никога досега. Kutools за Excel предлага над 300 разширени функции за повишаване на производителността и спестяване на време. Щракнете тук, за да получите функцията, от която се нуждаете най-много...

Раздел Office Внася интерфейс с раздели в Office и прави работата ви много по-лесна
- Разрешете редактиране и четене с раздели в Word, Excel, PowerPoint, Publisher, Access, Visio и Project.
- Отваряйте и създавайте множество документи в нови раздели на един и същ прозорец, а не в нови прозорци.
- Увеличава вашата производителност с 50% и намалява стотици кликвания на мишката за вас всеки ден!

Съдържание
- Показване на всички формули в лист
- Използване на командата Показване на формули в лентата
- Използване на Kutools за лесно показване на всички формули в един или всички листове
- Използване на клавишни комбинации Ctrl + `
- Използване на опциите на Excel
- Показване на формули в избрани клетки
- Използване на функцията FORMULATEXT
- Използване на удобен инструмент за бързо показване на формули
- Използване на функцията за намиране и замяна
- Защо Excel показва формулата вместо резултата?
- Свързани статии
- Най-добрите инструменти за производителност в офиса
- Коментари