Ясно форматиране в Excel (Бързи и лесни методи)
Форматирането играе решаваща роля за ефективното представяне на данните в Excel. Въпреки това, има моменти, когато трябва да премахнете форматирането, за да започнете от чист лист или да направите вашите данни последователни. Този урок ще ви преведе през различни техники за ефективно изчистване на форматирането в Excel, независимо дали включва премахване на удебелено или курсивно форматиране, нулиране на стилове на шрифтове или изчистване на цветовете на клетките, рамки, форматиране на числа и условно форматиране.

Видео: Изчистване на форматирането в Excel
Премахнете форматирането с опцията Clear Formats
Първо, нека научим най-простия подход за премахване на различни форматиращи елементи, включително условно форматиране, от вашите данни.
Стъпка 1: Изберете диапазона, от който да изчистите форматирането
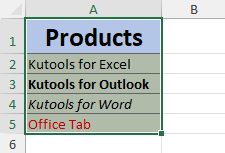
- За да изберете всички клетки в работен лист, натиснете Ctrl + A.
- За да изберете цяла колона или ред, щракнете върху заглавието на колоната или реда.
- За да изберете несъседни клетки или диапазони, изберете първата клетка или диапазон, след което задръжте Ctrl докато избирате другите клетки или диапазони.
Стъпка 2: Изберете опцията Изчистване на форматите
От Начало в раздела Редактиране група, щракнете върху Изчисти > Изчистване на формати.

Резултат
Excel премахва цялото форматиране от избраните от вас клетки веднага.

Забележки:
- Ако установите, че постоянно се налага да изчиствате форматирането в Excel, можете да добавите Изчистване на формати команда към Лента с инструменти за бърз достъп. Това ви позволява бърз достъп до Изчистване на формати опция само с едно кликване.

- За да направите това, щракнете с десния бутон върху Изчистване на формати опция и изберете Добавяне към лентата с инструменти за бърз достъп.

- - Изчистване на формати опцията не може да изчисти форматирането, което се прилага изключително към отделни знаци или думи в клетка, както е показано на екранната снимка по-долу. Ако вашите данни попадат в тази категория, моля, използвайте Изчистване на всички формати функция на Kutools за Excel.

Изчистване на форматирането (включително форматиране, приложено към отделни знаци в клетка) с Kutools
В Excel отделните знаци в клетка могат да имат различно форматиране, което не може да бъде изчистено с помощта на стандартната опция за ясно форматиране. Това е мястото, където Kutools за Excel Изчистване на всички формати характеристика блести. Не само може да изчисти форматирането, приложено към отделни знаци или думи в клетка, но също така може да изчисти редовното форматиране, включително цветове на клетките, граници, условно форматиране, точно като вградената опция за ясно форматиране на Excel.
След като изберете диапазона, откъдето да изчистите форматирането, на Kutools кликнете върху формат > Изчистване на всички формати.

Забележка: За да активирате тази функция, моля изтеглете и инсталирайте Kutools за Excel. Професионалната добавка за Excel предлага 30-дневен безплатен пробен период без ограничения.
Изтрийте форматирането с Format Painter
- Форматиране на художника функцията в Excel е удобен инструмент, който ви позволява бързо да прилагате форматиране от една клетка към друга. Това означава, че можете без усилие да копирате форматирането на неформатирана клетка и да го приложите към друга клетка, като ефективно изтривате всяко съществуващо форматиране, включително условно форматиране.
- Изберете неформатирана клетка и щракнете Форматиране на художника.
- Изберете клетките, от които искате да премахнете форматирането.
-

Забележки:
- За да изчистите форматирането от множество несъседни клетки или диапазони, щракнете двукратно върху Форматиране на художника след като изберете неформатирана клетка, след това поотделно изберете и изтрийте форматирането от всяка желана клетка или диапазон. Когато приключите, щракнете върху Форматиране на художника бутон отново, за да отмените избора му и да се върнете към нормален режим на редактиране.
- - Форматиране на художника метод не може да изчисти форматирането, което се прилага изключително към отделни знаци или думи в клетка, както е показано на екранната снимка по-долу. Ако вашите данни попадат в тази категория, моля, използвайте Изчистване на всички формати функция на Kutools за Excel.

Премахнете само условното форматиране
В предоставения пример сме приложили правило за условно форматиране (ако стойност на клетка > 10 след това форматирайте клетката със светлочервено запълване и тъмночервен текст), граници на клетките и оранжев цвят на шрифта. За да изчистите само условното форматиране, като същевременно запазите други форматиращи елементи, можете да постигнете това, като следвате следните стъпки:
Стъпка 1: Изберете диапазона, от който да изчистите условното форматиране
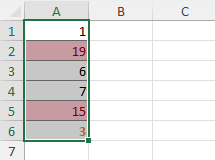
Стъпка 2: Изберете опцията Изчистване на правилата от избраните клетки
От Начало в раздела Стилове група, щракнете върху Условно форматиране > Ясни правила > Изчистване на правилата от избраните клетки.
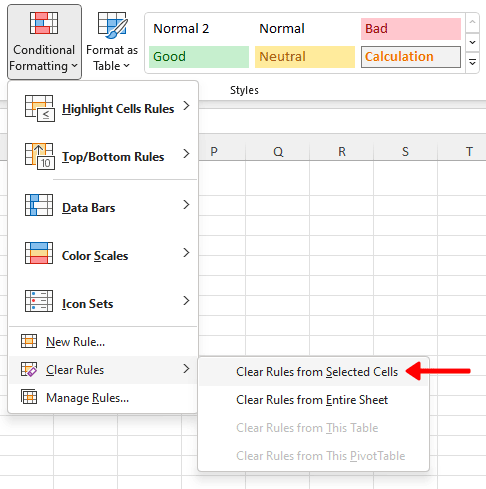
Резултат
Само условното форматиране се премахва, докато другите форматиращи елементи се запазват.
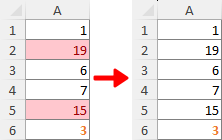
По-горе е цялото подходящо съдържание, свързано с изчистване на форматирането в Excel. Надявам се да намерите урока за полезен. Ако искате да проучите още съвети и трикове за Excel, моля, натиснете тук за достъп до нашата обширна колекция от над хиляди уроци.
Свързани статии
- Как да изчистя филтрите от всички работни листове в активната работна книга в Excel?
- Да предположим, че сте създали множество филтри в различни работни листове в работна книга на Excel и сега искате да изчистите всички тези филтри наведнъж. Обикновено трябва да преминете към работния лист един по един, за да проверите филтъра и след това да го изчистите ръчно. Има ли някакъв удобен метод за изчистване на филтри от всички работни листове в активна работна книга? Моля, опитайте метода в тази статия.
- Как да изчистите филтрите при отваряне, запазване или затваряне на работна книга в Excel?
- Да предположим, че имате няколко работни листа, съдържащи филтрирани данни във вашата работна книга. За да изчистите всички филтри, трябва да проверите филтрирания списък в различни работни листове и след това да ги изчистите ръчно един по един. Това е досадно! В тази статия ще ви покажем няколко метода за изчистване на филтри при отваряне, запазване или затваряне на работна книга в Excel.
Най-добрите инструменти за продуктивност в офиса
Усъвършенствайте уменията си за Excel с Kutools за Excel и изпитайте ефективност, както никога досега. Kutools за Excel предлага над 300 разширени функции за повишаване на производителността и спестяване на време. Щракнете тук, за да получите функцията, от която се нуждаете най-много...

Раздел Office Внася интерфейс с раздели в Office и прави работата ви много по-лесна
- Разрешете редактиране и четене с раздели в Word, Excel, PowerPoint, Publisher, Access, Visio и Project.
- Отваряйте и създавайте множество документи в нови раздели на един и същ прозорец, а не в нови прозорци.
- Увеличава вашата производителност с 50% и намалява стотици кликвания на мишката за вас всеки ден!

Съдържание
- Видео: Изчистване на форматирането в Excel
- Премахнете форматирането с опцията Clear Formats
- Изчистване на форматирането (включително форматиране на ниво знаци) с Kutools
- Изтрийте форматирането с Format Painter
- Премахнете само условното форматиране
- Свързани статии
- Най-добрите инструменти за производителност в офиса
- Коментари